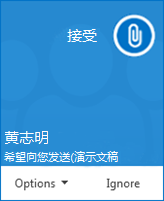通过 Lync,您可以开始与联系人合作处理需要立即注意的主题,无需提前安排会议。快速启动临时会议,共享 PowerPoint 幻灯片、在白板上进行协作或在 IM 会话内共享您的屏幕。
开始电话会议
启动 Lync 会议呼叫,以便与同事召开快速的即席会议。请首先通过检查联系人的联机状态来确保联系人有空。
然后:
-
按住键盘上 Ctrl 键的同时单击联系人姓名,将其选中。
-
右键单击所选内容,然后单击“启动电话会议”。
-
选择如何开始电话呼叫:
-
Lync 呼叫 - Lync 使用计算机音频进行呼叫。
-
“移动电话”、“工作电话”或其他号码 - Lync 从您选择的电话呼叫您和您的联系人。
然后,您的联系人收到通知,可以接受或拒绝您的电话会议邀请。
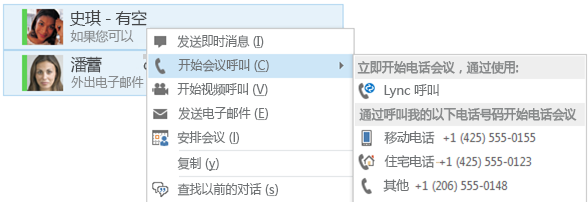
共享您的桌面或程序
快速开始与 IM 中的某人共享您的屏幕。无需召开会议。
-
双击联系人的姓名启动 IM。
-
将鼠标停放在联机状态(监视器)按钮上,然后在“演示”选项卡上:
-
单击“桌面”以显示您的桌面的所有内容。
-
单击“程序”,然后双击要共享的程序。
-
将在屏幕顶部显示共享工具栏,并通知您您正在共享。
-
若要添加音频,请单击电话按钮。
-
若要添加视频,请单击照相机按钮。
-
完成共享后,请单击该工具栏上的“停止共享”。
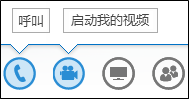
共享 PowerPoint 幻灯片
-
双击联系人的姓名启动 IM。
-
将鼠标停放在联机状态(监视器)按钮上。
-
在“演示”选项卡上,单击“PowerPoint”,然后在 IM 中上载文件。
-
若要移动幻灯片,请单击“缩略图”,然后单击要显示的幻灯片,或使用会议室底部的箭头。
-
若要查看您的演示者备注,请单击“备注”。
-
请单击幻灯片右上侧的“注释”按钮以打开工具栏,然后使用突出显示、图章、激光笔等。
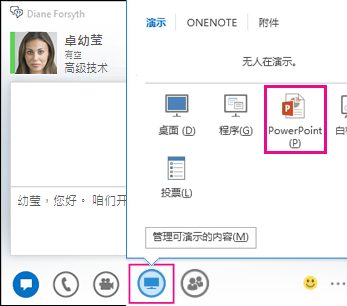
开始组即时消息对话
可通过从“联系人”列表选择多个联系人或一个联系人组来启动组即时消息 (IM) 对话。您还可以将单一 IM 对话转换为组对话。
-
按住键盘上 Ctrl 键的同时单击要邀请的每位联系人。
-
右键单击所选内容,然后单击“发送 IM”。
-
键入消息,然后按 Enter。
-
若要添加音频,请单击电话按钮。
-
若要添加视频,请单击照相机按钮。
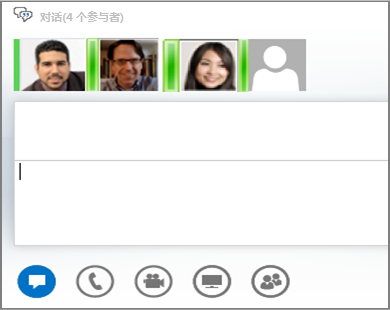
-
如果您处于单一 IM 会话中,但希望添加更多联系人,请将鼠标停放在联系人图标上,然后单击“邀请更多联系人”。
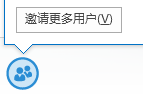
向某人发送文件
可使用文件传输选项向 IM 中的联系人发送文档。
-
双击联系人的姓名打开 IM。
-
从您的计算机拖动文件并放到对话窗口中。
-
Lync 将通知收件人正在发送文件,并且收件人可接受或拒绝。
-
如果接受传输,将在收件人的计算机上开始下载文件。
您还可以将文件拖动到联系人姓名上,这样将向收件人发送有关是接受还是
拒绝文件传输的通知。