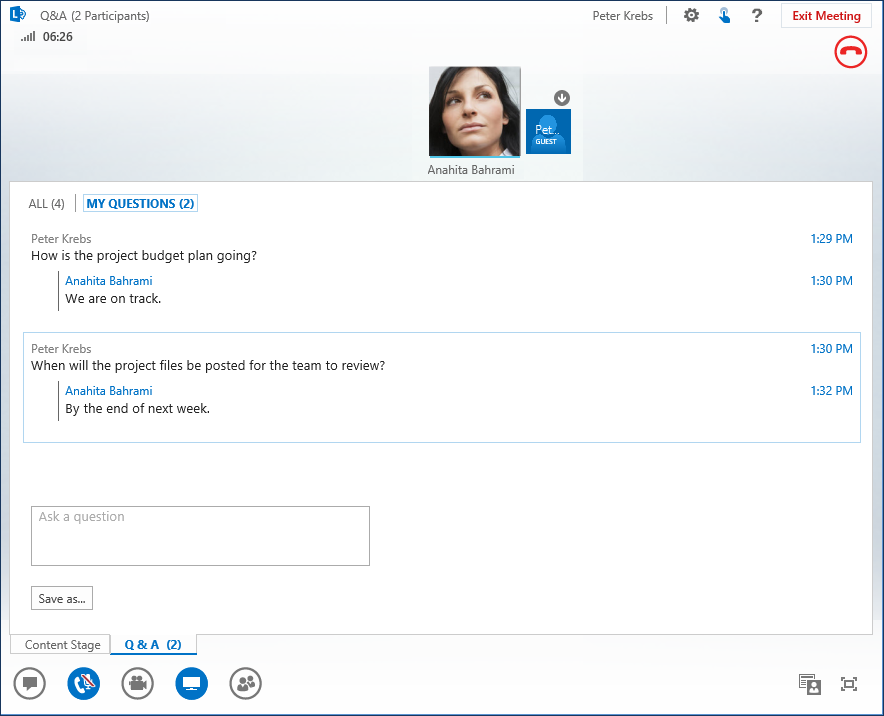Lync Web App 问答管理器(问题和答案)提供一种在会议期间回答问题的结构化环境。此功能在大会议室尤其有用,某个演示者可以回答问题,而其他人可以同时演示会议内容。
请记住,与会者可以提出问题,但只有演示者可回答。
启动问答管理器
会议中的任何演示者都可以启动问答管理器并答复问题。如果您正在参加会议,请参阅作为参与者使用问答管理器。
-
在 Lync Web App 会议中,指向“演示文稿”(监视器)图标,然后单击“问答”。
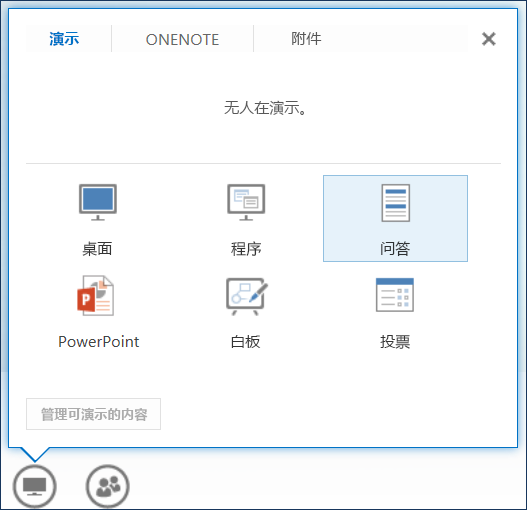
如果没有提供任何其他内容,“演示内容区域”随即打开,并为所有参与者显示问答管理器。如果其他内容处于活动状态,“问答”选项卡显示为“演示内容区域”选项卡旁边的一个新选项卡。
会议 IM 将自动关闭,直到您停止问答管理器。
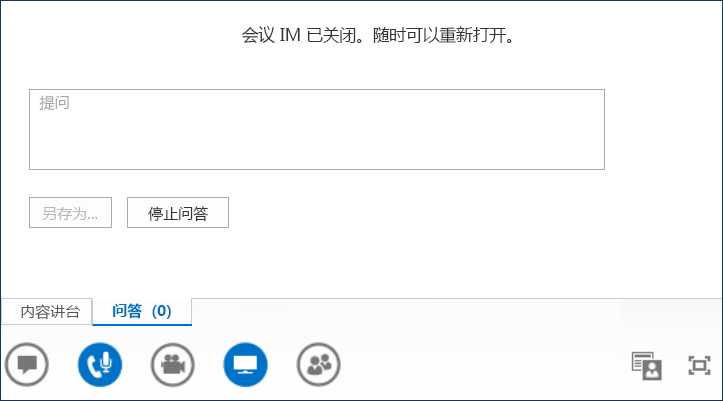
-
当一个问题提交后,任何演示者都可以单击“回答”并键入一个答复。然后按键盘上的 Enter 以发布答案。
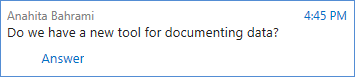
如果您正在演示内容,此时有人提交问题,您将会看到计算计数增加。您可以随时单击“问答”选项卡以回答问题,然后返回到“演示内容区域”选项卡以继续您的演示。
-
如果你开始键入答案但改变了主意,单击“取消”以稍后再作答,或者由另一个演示者回答问题。
-
单击“未回复”选项卡以筛选出尚未回答的问题。
-
若要保存问答会话的记录,请单击“另存为”,然后将问题和答案复制到计算机上的一个文件。
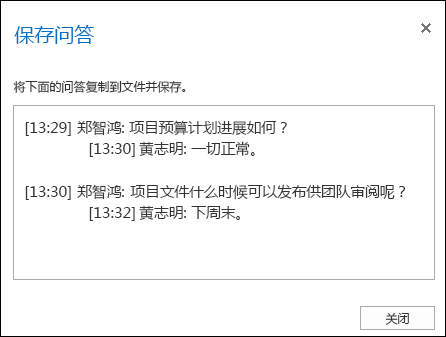
-
在会话的末尾,单击“停止问答”。当 Lync Web App 询问你是否要启用 IM 时,单击“允许会议 IM”;如果你想关闭 IM,请单击通知上的“X”。

作为参与者使用问答管理器
当问答会话由某个演示者共享后,所有与会者都可查看和提问。请记住,会议期间您可以在“问答”和“演示内容区域”选项卡之间来回切换。
-
在“提出问题”框中键入问题。
-
问题得到解答时,您将看到您的问题下方的回复。
-
如果你只想查看你的问题,请单击“我的问题”选项卡。
-
若要保存问答的记录,请单击“另存为”,然后将文本复制/粘贴到计算机上的文件。