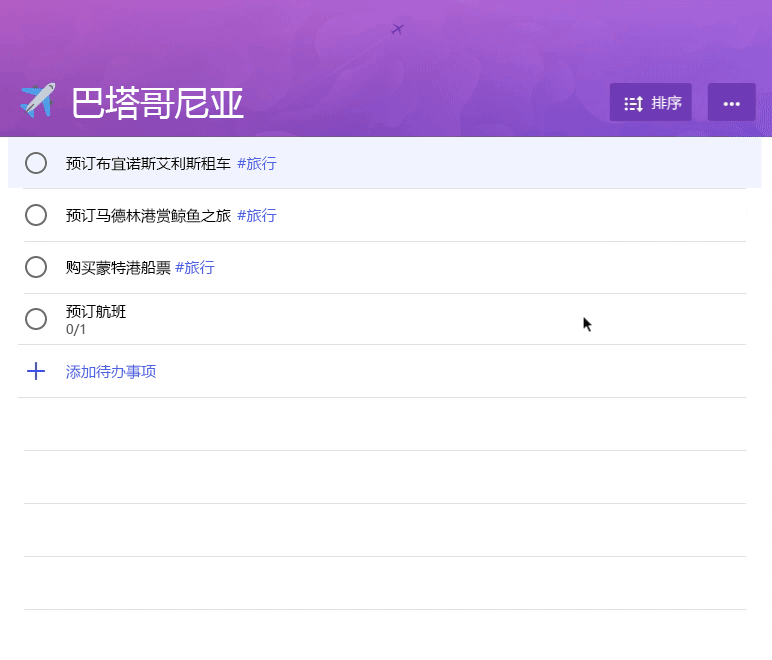版本 2.0
我们已向您提供了更多背景选项的全新外观。 通过选择的纯色或全屏图像(包括图标柏林塔式奇妙清单)自定义每个列表。 根据客户反馈,我们还缩小了列表标题以将焦点放回您的列表和任务。 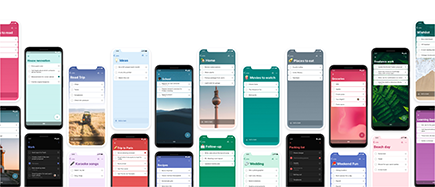
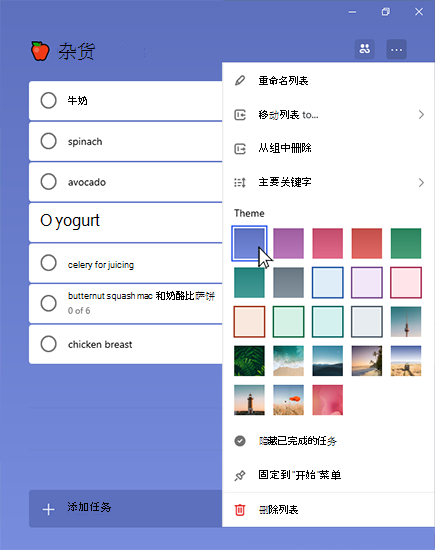
版本1.63
通过我们的最新更新,你可以创建列表组来组织列表。 只需点击或单击 "+ 新建列表" 右侧的 "列表" 组图标,即可创建新的列表组。 这将创建一个名为 "无标题组" 的组。 若要对其进行重命名,只需点击或单击以选择 "无标题组",然后开始键入新的组名称。
若要将列表添加到组中,请单击或点击并按住列表将其拖放到组中。 在手机上,您也可以点击组名称右侧的三个圆点,然后选择 "添加/删除列表" 选项。
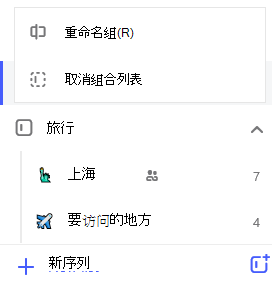
在 Windows 或 web 上右键单击列表组以对列表组进行更改。 在移动设备上,点击组名称右侧的三个圆点。 然后,您可以选择重命名组或取消组合列表。 选择取消列表的选项将删除列表组。 组中的列表将保留,你将能够在边栏中访问它们。
版本1.62
现在,你可以将任务分配给共享列表的任何成员,包括你自己。 若要分配共享列表中的任务,请打开任务的详细信息视图,然后单击或点击 "分配"。 然后,选择要为其分配任务的共享列表的成员。
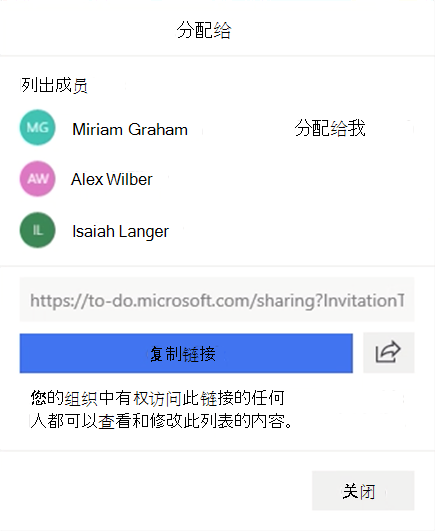
若要查看所有任务分配,请单击或点击 "分配给我" 列表。 已分配给你的任何任务将自动显示在此处,以及来自其他已启用连接(如 Planner)的作业。可以在 "To-Do 设置" 中打开 Planner 连接。 将自动显示 "分配给我" 列表。 可以通过打开 To-Do 设置,并将 "分配给我" 智能列表设置为 "关闭" 来关闭该功能。
版本1.52
我们的 Outlook 和 Microsoft 365 集成中的下一步将在版本1.52 中收到,并将标记的电子邮件作为任务。 使用工作或学校登录到 To-Do web 或 Windows 应用的客户将可以选择 显示列表并启用已标记的电子邮件作为帐户中的任务。
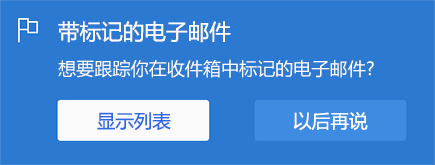
一旦启用了已标记的电子邮件列表,将在过去两周内最多填写10个带标记的电子邮件。 从该点向前标记的所有电子邮件也将作为任务流入 To-Do。 在 To-Do 这些电子邮件将是完全可编辑的任务,这些任务可以重命名、分配截止日期和提醒,添加到 "我的一天" 并标记为重要。 若要打开原始电子邮件,只需从 "详细信息" 视图中选择要 在 Outlook 中打开 的选项。
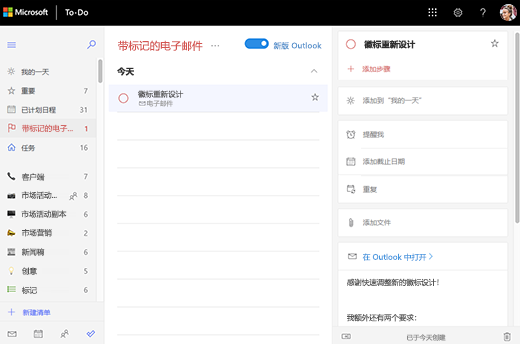
版本 1.49
经过下一次更新,微软待办将支持文件附件。 现在可以通过向任务添加图像、文档或其他文件来包含更多上下文。 微软待办支持所有文件类型,但文件上传的大小限制为每个任务不超过 25 MB。 在微软代办中还可以全面访问 Outlook 任务中添加的文件。
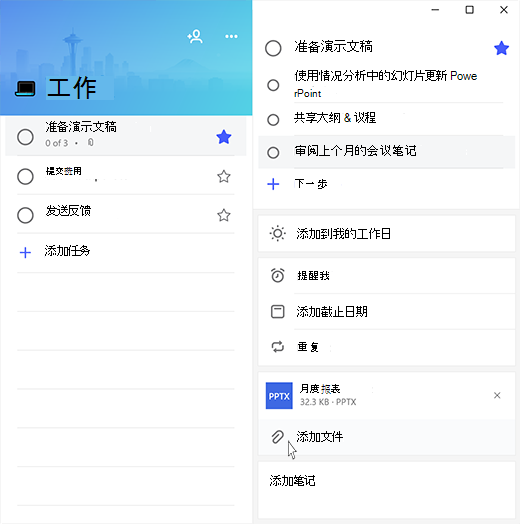
目前,仅在个人列表中支持文件。 我们将通过未来的更新为共享列表中的任务提供文件支持。 虽然可以在 Android 上访问所有文件类型,但目前只能从 Android 应用上传照片。
版本 1.39
在版本 1.39 中,微软待办将在 Web 上显示新的外观。 通过我们简单的新设计,你可以专注于保持任务的井然有序。 现在很容易按颜色直观地组织列表,并使用更新后的图标让任务一目了然。
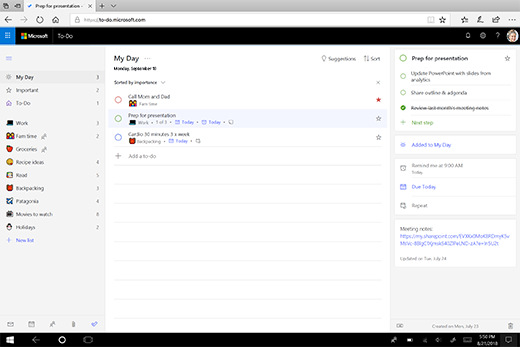
与其他 M365 web 应用一起使用 微软待办 的客户还将在应用中获得更统一的设计体验。
版本 1.32
既然我们已经发布了步骤,我们很高兴分享我们自己的下一个步骤:在 微软待办 中列出共享。 我们将微软待办中的共享设计为灵活的轻量级功能,因此应用可以按照你的习惯工作。 通过我们的共享链接,你可以轻松地在小团队内和一对一的情况下进行协调和协作。 只需生成链接,然后通过电子邮件、短信或所选的应用与你的团队、家人和朋友分享。 共同完成项目之后,便可以停止共享并关闭共享链接,从而保持对列表的控制。
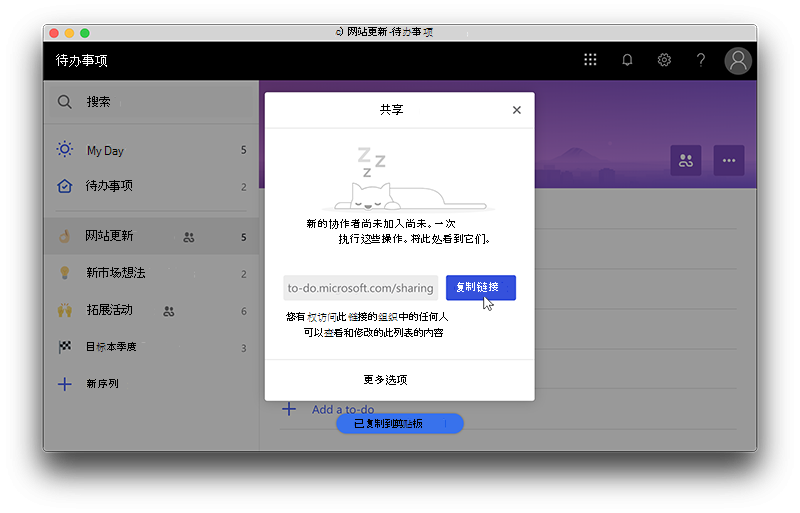
为了帮助客户提高工作效率,每个待办事项将显示所包含的步骤数以及其中到目前为止已完成的步骤数。 此外,即使步骤所属的待办事项被标记为已完成或未完成,步骤都将保持其完成状态。