可以通过授予组织中的某人编辑或委派访问权限,授予其管理 Outlook 日历的权限。
分配编辑权限时,你共享的人员能够查看和更改你的日历。 你授予代理人访问权限的人员还可以编辑你的日历项目,但除此之外,他们还可以代表你安排和响应会议。
如果要提供对日历的访问权限,但不允许任何人进行更改,请参阅与其他人共享 Outlook 日历。
为正在使用的 Outlook 版本选择以下选项卡选项。 我的 Outlook 是哪个版本?
注意: 如果“ 新建 Outlook ”选项卡下的步骤不起作用,则可能尚未使用新的 Outlook for Windows。 选择 “经典 Outlook”选项卡,然后改为执行这些步骤。
在 新版 Outlook ,你可以向组织编辑器或代理人授予对日历的访问权限。
编辑权限和委托权限之间的区别是什么?
-
可以将编辑者分配到主日历(名为“日历”),也可以将其分配到所创建的任何其他日历。
-
而代理人只能被分配到主日历。 代理人可以代表你安排和响应会议。
注意: 不能向组织之外的人员授予编辑者或代理人访问权限。
仅分配编辑权限
-
在导航窗格中的新 Outlook 中,选择“ 日历”。
-
在“ 开始 ”选项卡中,选择“共享日历”。
-
在“共享和权限”页面上,键入想要与之共享日历的人员的姓名或电子邮件地址。 虽然可以与多人共享日历,但一次只能添加一个人。
-
添加了想让其管理日历的人员之后,选择其姓名旁边的下拉列表,然后选择想向其授予的访问权限级别。
-
选择“可以编辑”可授予其更改日历的权限。
-
“我忙碌时可以查看”、“可以查看标题和位置”以及“可以查看所有详细信息”选项将允许其他用户查看你的日历,但不能对其进行更改。 组织外部人员的访问权限仅限于这些选项。
-
分配委托权限
代理人不仅可以编辑日历,还可以 代表你安排和答复会议。
-
在导航窗格中的新 Outlook 中,选择“ 日历”。
-
在“ 开始 ”选项卡中,选择“共享日历”。
-
在 “共享和权限 ”页中,键入要与之共享日历的人员的姓名或电子邮件地址,并分配代理人访问权限。 虽然可以与多个用户共享日历,但一次只能从 Outlook 网页版添加一位用户。
-
添加了想让其管理日历的人员之后,选择其姓名旁边的下拉列表,然后选择想向其授予的访问权限级别。
-
选择“代理人”可授予其与编辑者相同的权限,并且他们将代表你接收会议请求和响应。 若要允许代理人在标记为“私人”的日历上查看事件,请选中“ 允许代理人查看私人事件”复选框。
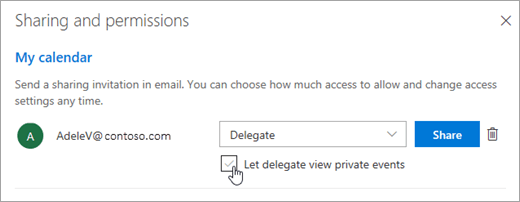
注意: 标记为“私密”的日历项受保护。 与其共享日历的大多数用户只能看到标记为“私密”的日历项的时间,而不能看到标题、位置或其他详细信息。 如果选中“ 允许代理人查看私人事件 ”复选框,则此情况除外。
-
-
添加完想要与之共享日历的人员,并选择了要向其赋予的权限之后,选择“共享”。 如果决定现在不共享日历,请选择“

要与之共享日历的人员会收到一封电子邮件,告知其相关信息。 当他们选择邀请中的“接受”按钮后,你的日历会添加到他们的日历列表中。
-
当向某人授予了对日历的代理人权限之后,将在“共享和权限”下看到一个附加选项,通过该选项可以控制如何处理会议请求和响应。 如果有多个委托,则需要为每个委托执行此操作。
-
在“代理人”下的“发送邀请和答复给”旁,选择下列选项之一:
-
<c0>仅代理人</c0>。 会议请求和响应仅发送给你的代理人。
-
委托并发送给我副本 会议请求和响应将发送给你和你的代理人。 只有你的代理人看到接受或拒绝会议请求的选项,发送给你的通知将显示为普通电子邮件。 你仍可以通过打开日历项并响应来响应会议。
-
<c0>代理人和我</c0>。 会议请求和响应将同时发送给你和你的代理人。 你和你的代理人均可答复会议邀请。
-
-
如果你决定不与某人共享日历,请在“代理人”下为不再想要充当代理人的人员选择“

停止共享日历
如果想要停止与某人共享日历,可使用 Outlook 网页版 来删除其权限。
-
在导航窗格中的新 Outlook 中,选择“ 日历”。
-
在“ 开始 ”选项卡中,选择“共享日历”。
默认情况下,主日历名为“日历”。 如果创建了其他日历,则可以转而选择其中一个日历。 不能从其他人拥有的日历删除共享权限。
-
选择要与其停止共享日历的人员旁边的“

现在,该用户已从有权访问日历的人员列表中删除。 如果此人在你的组织内,你的日历将从他们的日历列表中删除。 如果该人员在组织外部,则不会删除其日历副本,但不会再同步到你的日历或接收更新。
在经典 Outlook 中将某人设为我的代理人
代理自动获得“代表发送”权限。 默认情况下,代理只能阅读您的会议请求和响应。 代理无权阅读您的“收件箱”中的其他邮件。
-
选择“ 文件 ”选项卡,然后选择“帐户设置” >“委托访问权限”。
-
在对话框中,选择“添加”。
如果不显示“添加”,则 Outlook 和 Exchange 之间可能不存在活动连接。 Outlook 状态栏显示连接状态。
-
键入要指定为代理人的人员的姓名,或搜索,然后在搜索结果列表中选择该姓名。
注意: 代理必须是您所在组织的 Exchange 全局地址列表 (GAL) 中的成员。
-
选择“添加”,然后选择“确定”。
-
在“代理权限”对话框中,您可以接受默认的权限设置或选择 Exchange 文件夹的自定义访问级别。
如果代理只需要处理会议请求和响应的权限,则默认的权限设置(如“代理接收发送给我的与会议有关邮件的副本”)已经足够。 可以将“收件箱”权限设置保留为“无”。 会议请求和响应将直接送到代理的“收件箱”中。
注意: 默认情况下,授予代理对您的“日历”文件夹进行“编辑”(可以阅读、创建和修改项目)的权限。 当代理代表您响应会议时,该会议会自动添加到“日历”文件夹中。
-
若要发送邮件将更改后的权限通知代理,请选中“自动给代理发送邮件概述这些权限”复选框。
-
如果需要,选中“代理可查看我的私人性质项目”复选框。
重要: 该设置会影响所有Exchange 文件夹。 这包括所有“邮件”、“联系人”、“日历”、“任务”、“便笺”和“日记”文件夹。 您无法仅为指定文件夹中的私人性质项目授予访问权限。
-
选择“确定”。
注意:
-
使用“代表发送”权限发送的邮件同时包括“发件人”旁边的代理的姓名和您的姓名。 使用“代理发送”权限发送消息时,仅显示您的姓名。
-
将某人添加为代理人后,他们可以将 Exchange 邮箱添加到其 Outlook 配置文件。 有关说明,请参阅 管理其他人的邮件和日历项目。
-
更改代理的权限
-
选择“ 文件 ”选项卡,然后选择“帐户设置” >“委托访问权限”。
-
选择要更改其权限的委托的名称,然后选择“权限”。
注意: 如果要删除所有代理人访问权限,请不要选择“权限 ”,而是选择“删除 ”,并跳过这些步骤的其余部分。
-
更改代理对任何 Outlook 文件夹进行访问的权限。
-
若要发送邮件将更改后的权限通知代理,请选中“自动给代理发送邮件概述这些权限”复选框。
注意: 如果想将您收到的会议请求和响应的副本发送给代理,请确保代理分配到了对您“日历”文件夹的“编辑”(可以阅读、创建和修改项目)权限,然后选择“代理接收发送给我的与会议有关邮件的副本”复选框。
更改对私人性质项目的代理访问
如果已为代理人分配了权限,以便他们可以访问 Outlook 文件夹,则可以在约会、会议、任务和联系人中隐藏个人信息。 打开每个个人项目,然后在 “标记” 组中,选择“专用”。
若要授予您的私人性质项目访问权限,请执行下列操作:
-
选择“ 文件 ”选项卡,然后选择“帐户设置” >“委托访问权限”。
-
选择要更改其私人约会访问权限的代理人的名称,然后选择“权限”。
-
选中“代理可查看我的私人性质项目”复选框。
重要: 不应依赖私人性质功能来防止其他人访问您的约会、联系人或任务的详细信息。 为了确保其他人无法阅读您标记为私人性质的项目,请不要向他们授予对您的“日历”、“联系人”或“任务”文件夹的“阅览”(可以阅读项目)权限。
可以向组织中的任何人授予对日历的编辑者或代理人访问权限。 可以将编辑者分配到主日历(名为“日历”),也可以将其分配到所创建的任何其他日历。 而代理人只能被分配到主日历。 不能向组织之外的人员授予编辑者或代理人访问权限。
分配没有委派权限的编辑器
-
在 Outlook 网页版中,从导航窗格中选择“ 日历”。
-
在“ 开始 ”选项卡中,选择“共享日历”。
-
在“共享和权限”页面上,键入想要与之共享日历的人员的姓名或电子邮件地址。 虽然可以与多人共享日历,但一次只能添加一个人。
-
添加了想让其管理日历的人员之后,选择其姓名旁边的下拉列表,然后选择想向其授予的访问权限级别。
-
选择“可以编辑”可授予其更改日历的权限。
-
“我忙碌时可以查看”、“可以查看标题和位置”以及“可以查看所有详细信息”选项将允许其他用户查看你的日历,但不能对其进行更改。 组织外部人员的访问权限仅限于这些选项。
-
分配委托
代理人不仅可以编辑日历,还可以代表你安排和响应会议。
-
在导航窗格中的新 Outlook 中,选择“ 日历”。
-
在“ 开始 ”选项卡中,选择“共享日历”。
-
在 “共享和权限 ”页中,键入要与之共享日历的人员的姓名或电子邮件地址,并分配代理人访问权限。 虽然可以与多个用户共享日历,但一次只能从 Outlook 网页版添加一位用户。
-
添加了想让其管理日历的人员之后,选择其姓名旁边的下拉列表,然后选择想向其授予的访问权限级别。
-
选择“代理人”可授予其与编辑者相同的权限,并且他们将代表你接收会议请求和响应。 若要允许代理人在标记为“私人”的日历上查看事件,请选中“ 允许代理人查看私人事件”复选框。
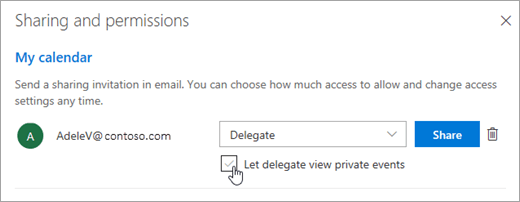
注意: 标记为“私密”的日历项受保护。 与其共享日历的大多数用户只能看到标记为“私密”的日历项的时间,而不能看到标题、位置或其他详细信息。 如果选中“ 允许代理人查看私人事件 ”复选框,则此情况除外。
-
-
添加完想要与之共享日历的人员,并选择了要向其赋予的权限之后,选择“共享”。 如果决定现在不共享日历,请选择“

要与之共享日历的人员会收到一封电子邮件,告知其相关信息。 当他们选择邀请中的“接受”按钮后,你的日历会添加到他们的日历列表中。
-
当向某人授予了对日历的代理人权限之后,将在“共享和权限”下看到一个附加选项,通过该选项可以控制如何处理会议请求和响应。 如果有多个委托,则需要为每个委托执行此操作。
-
在“代理人”下的“发送邀请和答复给”旁,选择下列选项之一:
-
<c0>仅代理人</c0>。 会议请求和响应仅发送给你的代理人。
-
委托并发送给我副本 会议请求和响应将发送给你和你的代理人。 只有你的代理人看到接受或拒绝会议请求的选项,发送给你的通知将显示为普通电子邮件。 你仍可以通过打开日历项并响应来响应会议。
-
<c0>代理人和我</c0>。 会议请求和响应将同时发送给你和你的代理人。 你和你的代理人均可答复会议邀请。
-
-
如果你决定不与某人共享日历,请在“代理人”下为不再想要充当代理人的人员选择“

停止共享日历
如果要停止与某人共享日历并删除其权限,请执行以下操作:
-
在导航窗格中的新 Outlook 中,选择“ 日历”。
-
在“ 开始 ”选项卡中,选择“共享日历”。
默认情况下,主日历名为“日历”。 如果创建了其他日历,则可以转而选择其中一个日历。 不能从其他人拥有的日历删除共享权限。
-
选择要与其停止共享日历的人员旁边的“

现在,该用户已从有权访问日历的人员列表中删除。 如果此人在你的组织内,你的日历将从他们的日历列表中删除。 如果该人员在组织外部,则不会删除其日历副本,但不会再同步到你的日历或接收更新。
Outlook.com 适用于个人帐户,例如 Outlook.com 或 Hotmail.com 帐户。 在 Outlook.com 中共享日历时,唯一的选择是向与之共享的人员分配查看或编辑权限。
分配编辑权限
-
在“Outlook.com”中,从导航窗格中选择“ 日历”。
-
在“ 开始 ”选项卡中,选择“共享日历”。
-
在“共享和权限”页面上,键入想要与之共享日历的人员的姓名或电子邮件地址。 虽然可以与多人共享日历,但一次只能添加一个人。
-
添加要与其共享日历的人员后,选择其姓名旁边的下拉列表,然后选择你希望他们拥有的访问权限级别。
-
选择“ 可以编辑 ”,授予此人更改日历的权限。 然后选择“ 共享”。 你与之共享的人员将收到接受 和查看日历的电子邮件邀请。







