重要: Power View 将于 2021 年 10 月 12 日从 Microsoft 365 专属 Excel 和 Excel 2021 中删除。 作为替代方法,你可以使用 Power BI Desktop 提供的交互式视觉体验,可以免费下载。 你还可以轻松地将 Excel 导入到 Power BI Desktop。
散点图和气泡图是一种在一个图表中显示大量相关数据的好办法。 在散点图中,x 轴显示一个数值字段,y 轴显示另一个数值字段,因此可以轻松查看图表中所有项的两个值之间的关系。
在气泡图中,第三个数字字段控制数据点的大小。

创建气泡图
-
创建具有一个类别值的表。
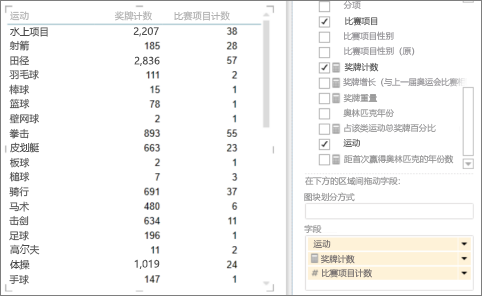
提示: 选择没有过多值的类别。 如果类别的值超过 2,000 个,则会看到一条注释,说明图表是"显示代表性样本",而不是所有类别。 实际上,如果有许多气泡,则很难看到单个气泡。
-
向表中添加两个或三个数字值。
-
使用两个值,可获取小圆的散点图,其大小相同。
-
使用三个值,可获取气泡图。 每个气泡的颜色不同,气泡的大小表示第三个值。
-
-
若要将表格转换为图表,在"设计 "选项卡上 :
-
在Power View,Excel"其他图表"下的箭头,然后单击"散点图"。
-
在Power View中SharePoint,单击"散点"。
Power View自动将类别置于"详细信息 "框中, 将两个数字值置于 "X 值"和 "Y 值"框中。
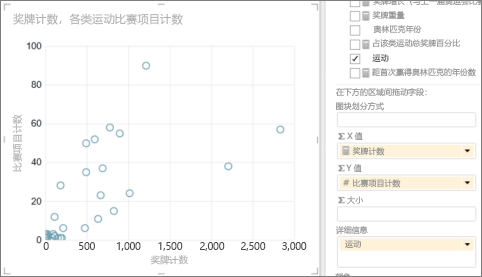
-
跟踪一段时间的数据
若要查看数据在一段时间的变化,可以将时间维度添加到带"播放"轴的散点图和气泡图。
-
选择气泡图或散点图,并将具有时间值的字段拖动到"播放 轴" 框。
这会在图表底部添加"播放"按钮和时间线。
单击播放按钮时,气泡将移动、增大和缩小,以显示值如何基于播放轴变化。 你随时都可以暂停,更详细地研究数据。 当可以单击图表上的气泡时,可以在气泡一段时间跟踪的轨迹中查看其历史记录。
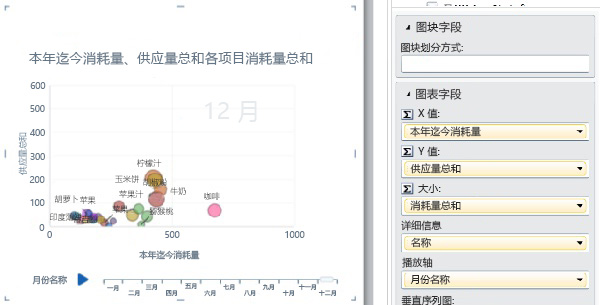
散点图和气泡图的基于颜色的类别
你可以向散点图或气泡图的"颜色"框添加字段,它根据该字段中的不同值来对气泡或散点进行不同的颜色着色,从而替代气泡颜色。 例如,向食物气泡图添加"类别"字段会为气泡分配不同的颜色,具体取决于它们是水果、蔬菜、面包还是饮料。
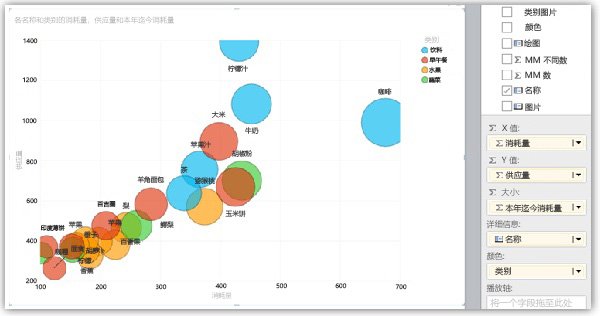
字段不能是计算字段,并且不能超过 20 个实例。
注意: 可以单击图例中的某个颜色来突出显示该颜色的所有气泡,但这不会显示该颜色中所有气泡的跟踪。 必须单独单击每个气泡以显示其跟踪。 可以通过按 Ctrl + 单击一次选择多个气泡。
注意: 视频版权:
-
Olympics Dataset © Guardian News & Media Ltd.
-
国旗图像由 CIA Factbook (cia.gov) 提供
-
由市场上的 UNData (data.un.org ) 提供Microsoft Azure数据。
-
奥运会象形图由 Thadius856 and Parutakupiu 提供,根据 Wikimedia Commons (creativecommons.org/licenses/by-sa/3.0/) 上的许可分发







