路线图报表包含在 Project 网页版 Power BI 模版中。 它们有助于将 Project 网页版 的项目、项目组合和资源数据以新的且具有见解的方式可视化。 你将在简单易懂的报表仪表板中获取信息–不同角色的人员都可以查看仪表板。
若要开始使用报表包,请了解如何通过 Power BI Desktop 连接到 Project 数据。
模板以 9 个详细报表开始: 项目组合概述(3 个报表页)、资源概述(2 个报表页)、项目和任务概述(2 个报表页)、“我的工作”和“我的时间线”(2 个报表页)–最后两个提供了有关各个团队成员工作的详细信息。
为路线图添加了另外两个报表:
-
路线图关键日期:此报表提供了有关组织中所有路线图的关键日期的见解。
-
路线图详细信息:此报表按所有者、状态、路线图行提供有关路线图项目的详细信息。 详细信息适用于整个组织中的路线图。
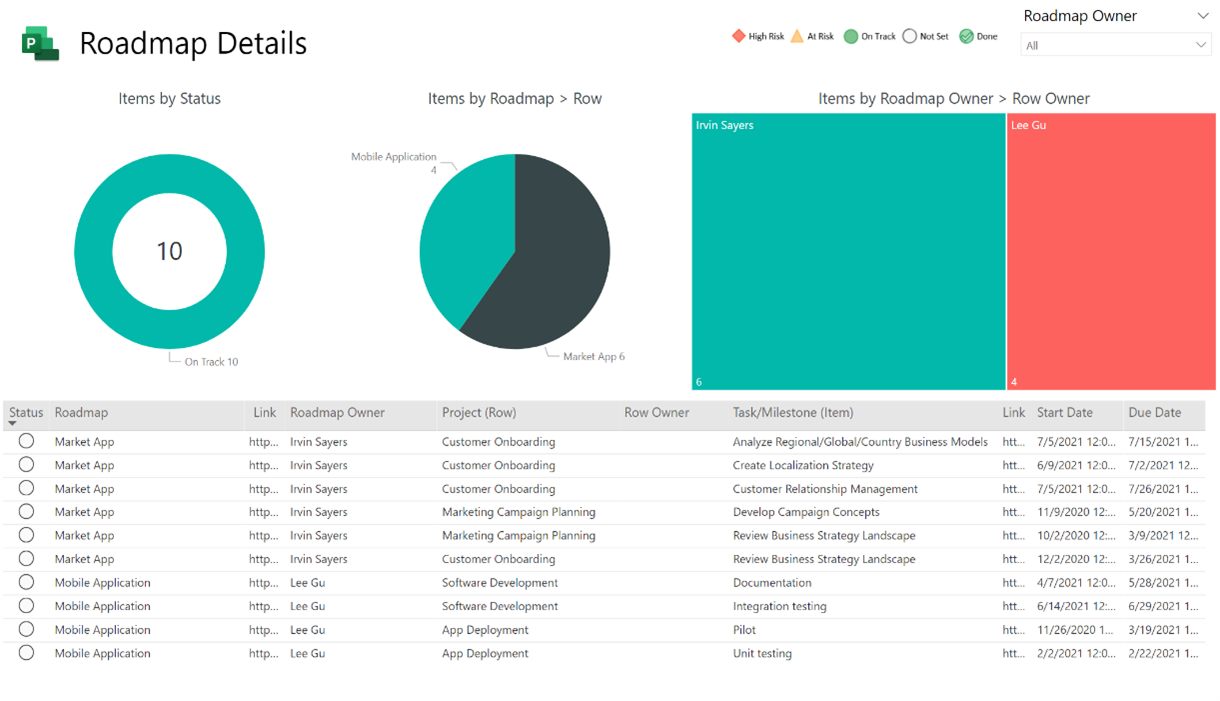
你可以在 Project Web 版 Power BI 模板中找到路线图报表页。 可在通过 Power BI Desktop 连接到 Project 数据中找到模版说明。
或者,如果启用了查询和报表,则可以使用已在使用的模板中的报表页。
注意: 我们将在一段时间内推出此功能,它可能不适用于你的路线图。
若要在 Project 网页版 Power BI 模板中启用路线图查询和报表,请执行以下操作:
-
在 Power BI Desktop 应用程序中打开 Power BI 模版文件。 将数据从 Dataverse 实例加载到报表中。
-
选择主页,然后选择查询中的传输数据。 Power Query 编辑器会打开。

-
在查询窗格中,右键单击以下与路线图数据相关的每个查询,然后为每个查询选择启用加载:
-
路线图
-
路线图行
-
路线图项
-
路线图关键日期

-
-
选择关闭并应用。 路线图查询中的数据将加载到报表中。
-
选择左侧的模型图标转到模型视图。

-
选择主页,选择管理关系,然后选择编辑。
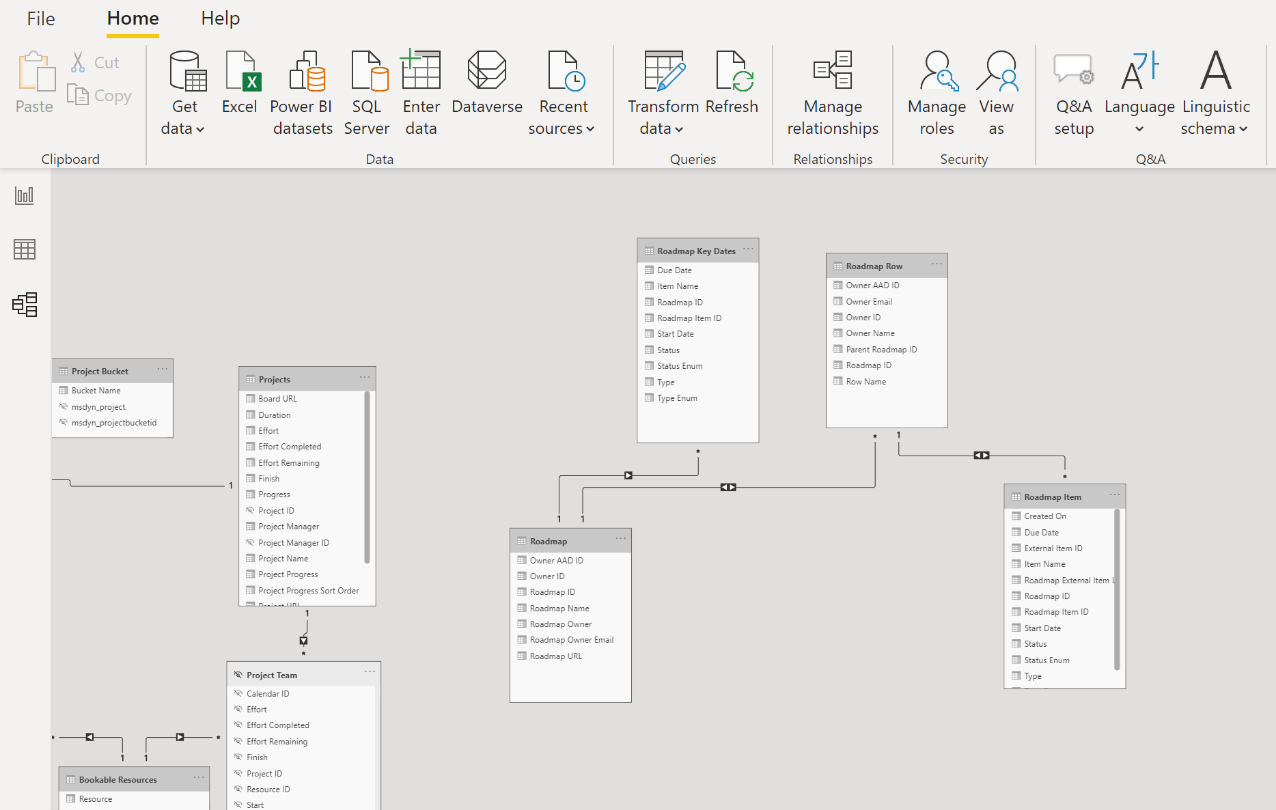
-
通过连接以下表和列来创建关系:
-
对于路线图和路线图关键日期表,选择名为路线图 ID 的列(适用于两者)。
-
对于路线图行和路线图项表,选择名为路线图 ID 的列(适用于两者)。 展开跨筛选器方向框,然后选择两者。
-
对于路线图行和路线图表,选择名为父路线图 ID(对于路线图行)和路线图 ID(对于路线图)的列。 展开跨筛选器方向框,然后选择两者。

-
-
选择确定,然后选择关闭。
-
若要显示报表页,请右键单击路线图关键日期选项卡,然后通过选择它来清除隐藏页面。 对路线图详细信息选项卡重复此步骤。
-
若要使链接可在路线图关键日期和路线图详细信息表中单击,请在字段窗格中展开路线图表,并确保能看到路线图 URL字段。 然后展开路线图项表,并确保能看到路线图外部项链接字段。

-
选择路线图 URL,并在数据类别框中选择 Web URL。 然后选择路线图项,在数据类别框中选择路线图外部项链接。

就这么简单! 你已在使用的模板中启用了查询和报表。







