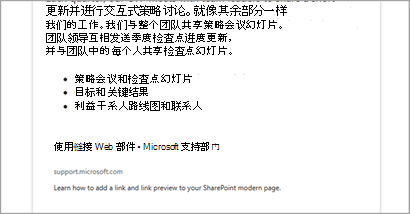Email新闻允许作者将其 SharePoint 新闻文章转换为可在电子邮件收件箱中完全阅读的分发版。 现在可以直接在受众的收件箱中吸引受众并跟踪其邮件阅读情况。
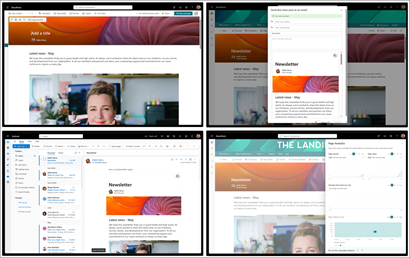
如何为电子邮件创建新闻
-
若要创建为电子邮件制作的分发版,请从 +菜单下拉列表开始,然后选择“新闻帖子”。
注意: 目前,无法为其他页面类型或推广的新闻创建电子邮件分发版。
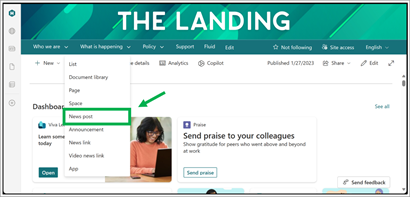
-
选择“ 针对电子邮件模板的制造”选项之一。
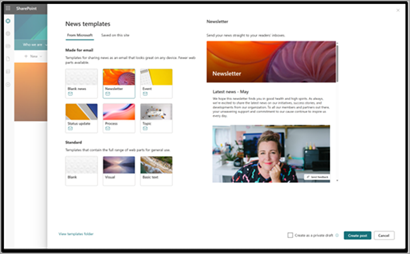
-
在新创建的帖子中,可以开始创作页面。
注意:
-
你会注意到与上一体验相比的一些关键更改,即:
-
发布和发送取代 了 post,现在将电子邮件分发包含在发布流中。
-
针对电子邮件制作的 Web 部件仅在 Web 部件选取器中。
-
-
撰写文章后,选择“ 发布并发送”,将新闻发布到您的网站。
注意: 适用于电子邮件 Web 部件,包括但不限于文本、图像和人员。
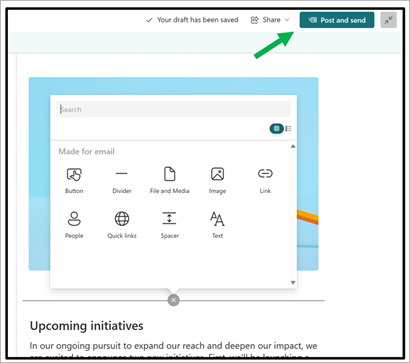
将在以下对话框中确认你的帖子:
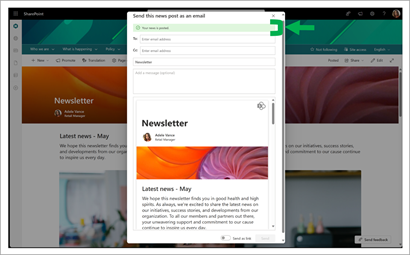
在分发完整分发之前,可以预览它。 通过在 收件人行中输入收件人,将新闻直接发送到任何电子邮件地址。 这包括发送到、 (和 CCing,) 通讯组列表。
你的文章标题将自动填充为电子邮件主题行。 如果需要,可以通过编辑 “抄送”下的对话框来手动更改它。 还可以添加可选邮件,以显示为已完成电子邮件的正文。
如果改为发送完整版本,可以选择以不显示完整发布内容或授予新权限的方式发送。 切换旁边的“发送为链接”按钮,以“发送到”还原旧版体验,该体验适用于非电子邮件页面。 使用此选项,可以发送通讯组列表的链接,而不显示任何邮件内容,并且不会记录分析。
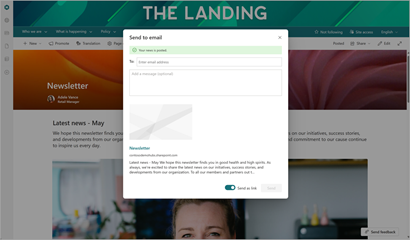
权限、网站访问和共享
当您以电子邮件形式发送新闻帖子时,所有收件人都可以阅读整个帖子的内容,但不会授予任何进一步的网站权限。 此限制包括访问 SharePoint Online 上的原始页面。 你可以认为通过电子邮件发送邮件是让某人成为一本书中一页的影印件,他们可以阅读,而看不到书中的任何其他内容。
对于已有网站访问权限的用户,现有网站权限不会受到影响,他们将能够在 SharePoint 上查看 Web 版本。
分析
创建适用于 Email 新闻邮报时,电子邮件视图、查看者和页面流量将添加到页面分析中。 但是,每个用户花费的平均时间只会反映 SharePoint Online 视图。 报表中反映的用户活动不包括过去 60 分钟内收集的使用情况数据。
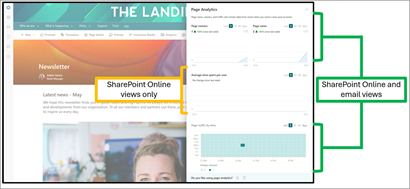
其他用户活动(如反应)不计入页面分析,任何赞和评论都是与 SPO 页面交互的结果。
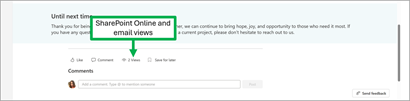
电子邮件视图在用户打开电子邮件分发后计数,但不计入转发、答复或附件。 无论邮件在何处打开,电子邮件客户端是 Outlook、Outlook Online 还是 Gmail 等第三方提供商,都会记录电子邮件视图。
为了能够收集分析数据,请务必直接从 SharePoint 页面(在“第一次发布”或“ 共享”下拉列表中稍后)将分发发送给每个收件人。
收件人将看到的内容
可以在任何电子邮件客户端中查看作为电子邮件发送的新闻帖子,并将显示为从新闻帖子作者发送的任何其他电子邮件。
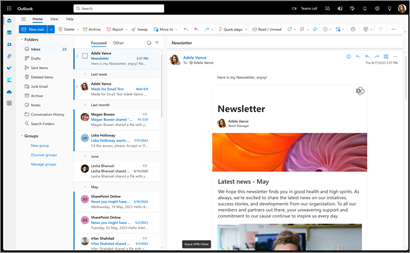
最终新闻稿的外观可能会略有不同,具体取决于收件人的邮件客户端。 这些变化纯粹是表面性的,由不同邮件客户端处理数据的方式不同而产生。 在 Outlook.com 上打开这些分布,获得最佳结果。
在移动设备上查看时,收件人将看到 600 像素的分布宽度。 但是,当他们在具有更多可用水平空间 (桌面邮件应用) 的设备上查看时,这些分布区将拉伸到填充 740 像素,以提高清晰度和图像质量。
更新帖子并再次发送
汇报以电子邮件方式发送的新闻帖子的工作方式与更新任何其他新闻帖子的方式相同。 以前的收件人和读者不会收到文档更改的通知。 另请注意,之前发布的版本是发送时页面的静态快照,在对联机版本进行更新时,无论邮件是否已打开,都不会在收件箱中更新。 如果希望读者看到最近的更改,可以在进行更改后重新发送页面。
若要在初始发布后以电子邮件的形式发送帖子,请再次使用共享下拉列表下的“发送电子邮件”对话框。

将“为电子邮件制作”新闻文章保存为自定义模板
如果将 用于电子邮件模板的制作模板保存为自定义模板,它将显示在你的网站上标准模板的旁边。 使用此模板创建的新闻将保留“即电子邮件发送”功能和 Web 部件范围。
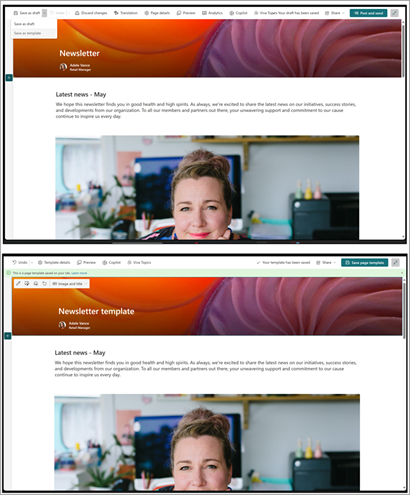
可以通过指出模板标题旁边的 邮件图标来判断哪些已保存的模板可以作为电子邮件发送, (预览加载) 。
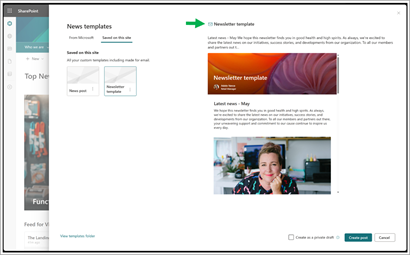
在模板选取器中默认打开“保存在此网站上”选项卡
如果将自定义“保存在此网站上”模板设置为给定网站上的默认模板,则每当有人创建新的新闻帖子时,“保存在此网站上”选项卡现在将默认打开。 仍可通过单击“来自 Microsoft”选项卡来访问为电子邮件模板制作的“来自 Microsoft”。
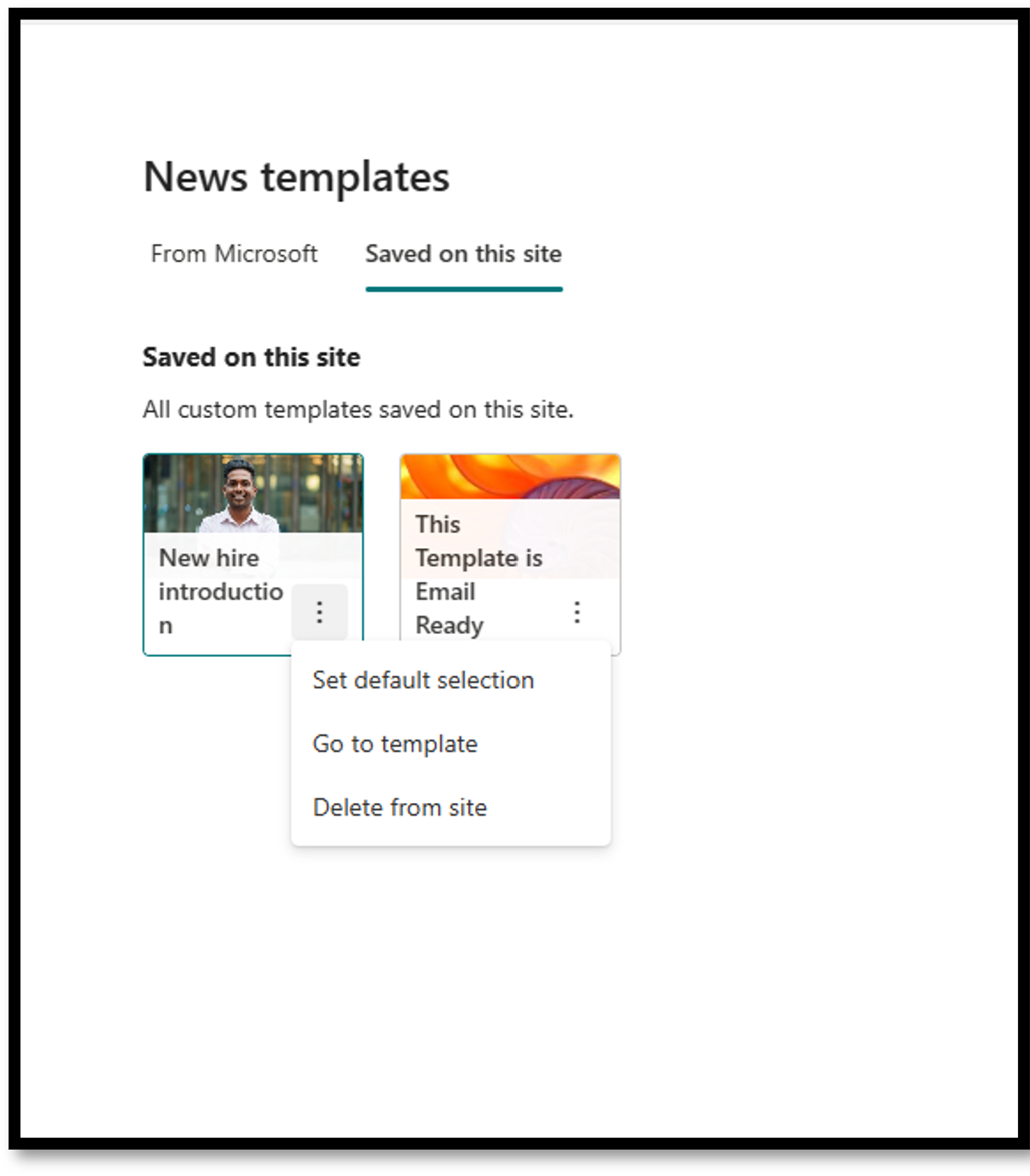
单个 Web 部件功能
总的来说,单个 Web 部件的工作方式与在非电子邮件分发版中的工作方式相同,但有一些例外:
-
完全禁用单个受众定位。
-
分发视图中的 Web 部件外观可能会有所不同。
文本
使用文本 Web 部件向页面添加段落。 样式、项目符号、缩进、突出显示和链接等格式设置选项可用。 还可以将图像与文本一起内联粘贴。
若要使用文本 Web 部件,
-
选择“ +”,然后从 Web 部件列表中选择“文本”。

-
在框中单击,将显示格式工具栏。
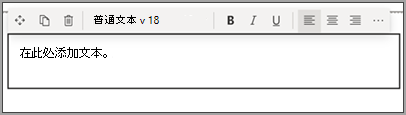
-
使用格式工具栏输入文本并设置其格式。 通过选择省略号 (查看更多格式选项 ...) 工具栏右侧的 更多样式 。
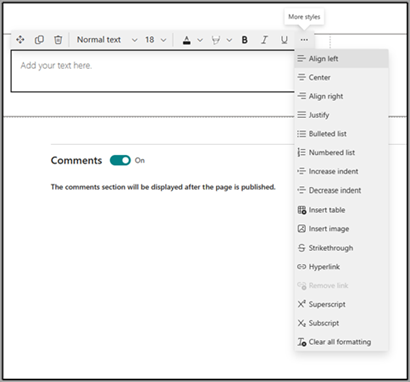
-
若要添加表,请选择“ (...”) “”插入“> 更多样式。
注意: 单击表格后,表格样式工具将变为可用。
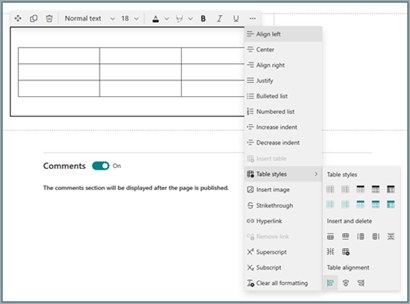
注意: 还可以通过右键单击表本身来访问此菜单。
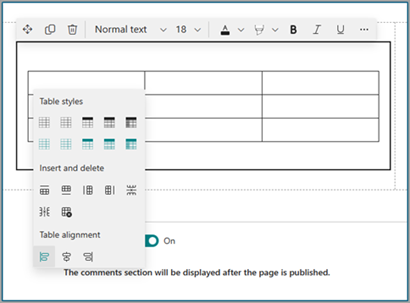
注意: 尽管可以将任何表大小添加到“用于电子邮件”的分发中,但将较大的表转换为 600px 分布宽度可能会导致不需要的重排。 建议特别注意预览模式下的表外观,以确保它符合预期。 我们能够提供水平滚动条来防止某些邮件客户端(但并非全部)出现重排问题,尤其是第三方客户端,但会在未来更新中扩大我们的支持。
图像 Web 部件
使用图像 Web 部件将图像添加到页面。 样式、项目符号、缩进、突出显示和链接等格式设置选项可用。 还可以将图像与文本一起内联粘贴。
若要使用图像 Web 部件,请执行以下操作:
-
在页面上,将鼠标悬停在现有 Web 部件的上方或下方,你将看到一条带圆圈 +的行,如下所示:

-
切换图像选取器选项以选择图像。
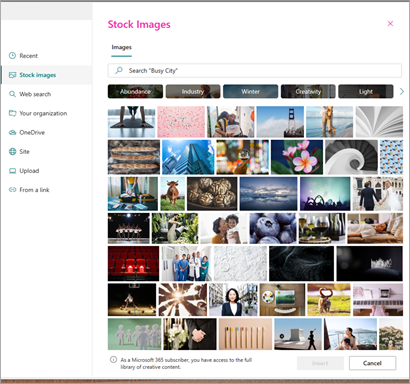
-
选择图像后,以下编辑选项将显示在图像工具栏中。
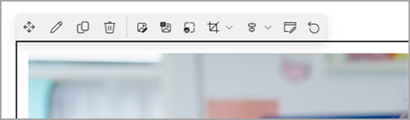
从左到右按顺序排列:
-
移动
-
编辑
-
重复
-
删除 Web 部件
-
浏览图像
-
文本覆盖 (显示在图像顶部时)
-
调整大小
-
裁剪
-
居中对齐
-
高级编辑,以及
-
重置
有关如何使用这些图像编辑功能的详细信息,请参阅 此处链接的图像 Web 部件的完整支持文档。
注意: 在图像 Web 部件中使用文本覆盖功能时,文本将显示在邮件分发中的图像上方。
内联图像
-
可以通过复制图像并将其粘贴到文本 Web 部件来内联添加带有文本的图像。
-
选择 Web 部件中的图像,并使用图像左上角的工具栏编辑、移动图像或将其左、右或居中对齐。 可以通过选择图像每个角落的控点来调整图像大小。
注意: 在生成的电子邮件分发中,图像不会显示为与文本内联。 相反,文本将呈现在图像上方或下方,具体取决于它们相对于内联图像的位置。 将保留内联图像的大小。 为了获得最佳转换结果,请依赖于完整的图像 Web 部件。
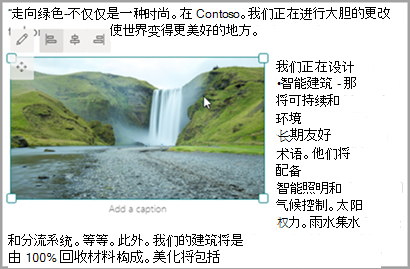
人脉
谁在团队中? 他们负责什么? 如何与他们联系? 使用 人员 Web 部件为读者解答这些问题很容易。 它可以显示照片、联系信息以及组织中的更多人员。
-
将鼠标悬停在现有 Web 部件上方或下方,你将看到一条带圆圈 +的行,如下所示:

-
从 Web 部件列表中选择“+> 人员”。
-
可以通过选择显示人员配置文件的文本并在其上键入来更改 Web 部件的标题。
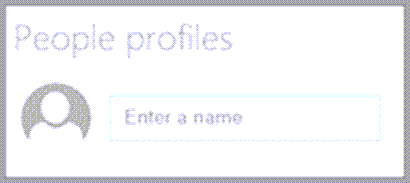
-
在框中输入名称或部分名称。 将显示匹配结果的列表,你可以选择所需的人员。 然后选择“添加配置文件”。
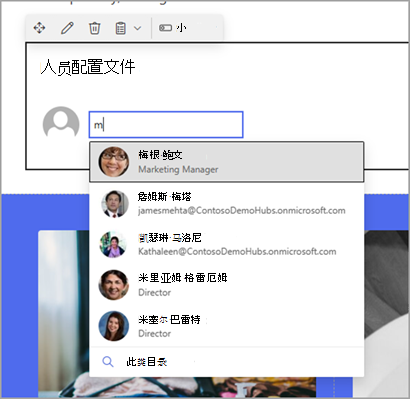
-
继续输入名称并选择配置文件,直到完成。
卡的类型
支持三种不同类型的卡片:小型、中型和大型。 可以通过选择要显示的卡类型来选择显示更多或更少的信息。 小卡片显示图片 (是否有) 以及人员的姓名或电子邮件地址,如上图所示。 “中等”布局显示文本说明的一行。 大布局显示图片、姓名或电子邮件、标题 ((如果可用) )以及可选链接和说明,如下图所示。
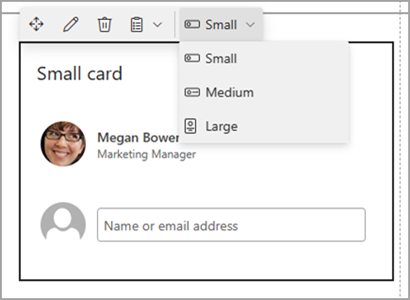
若要对人员配置文件重新排序,只需使用“移动”按钮拖放每个配置文件。
注意: 还可以使用 Ctrl + 向左 或 Ctrl + 向右 键对人员重新排序。
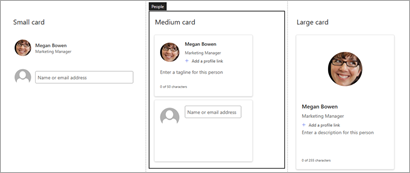
文件和媒体
使用文件和媒体 Web 部件在页面上插入文件。 可以插入的文件类型包括 Excel、Word、PowerPoint、Visio、PDF、3D 模型、视频等。
-
将鼠标悬停在现有 Web 部件的上方或下方或标题区域下,单击 ,然后选择“ 文件和媒体 Web 部件”。
-
选择最近的文件或从站点、计算机或链接获取文件。 如果组织已指定一组已批准的映像,则可以从“你的组织”下的该集中进行选择。 然后,该文件将在页面上以行方式显示。
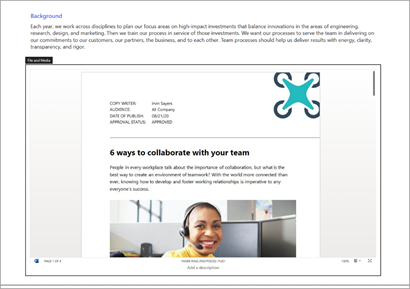
注意:
-
Web 搜索使用利用 Creative Common 许可证的必应图像。 在将图像插入页面之前,你负责查看图像的许可。
-
对于任何嵌入的文件,Web 部件将翻译为链接回完整文件表单的卡。 对于视频,会生成用于预览第一帧的较大卡。
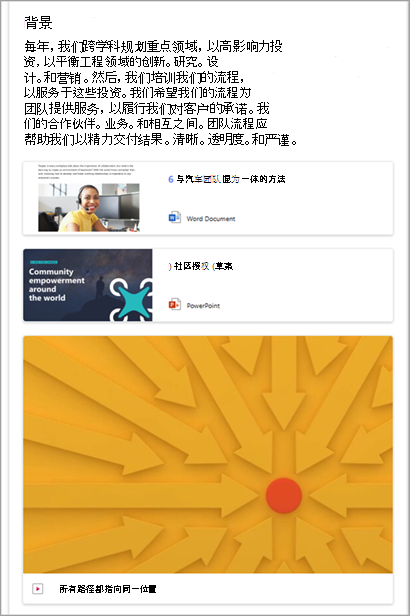
-
提示:
-
文件和媒体 Web 部件不支持图像文件。 但是,如果要在页面上插入图像,可以使用“使用图像”Web 部件。
-
若要从 .PDF 文件打印,必须在视图模式下将鼠标悬停在已发布页面上的文件时,从工具栏中选择“在新窗口中 打开 ”按钮。 然后,可以从浏览器窗口打印。
分
-
将鼠标悬停在现有 Web 部件上方或下方或标题区域下,选择“ +”。

-
选择“分隔符 ”Web 部件。
自定义分隔符 Web 部件
-
选择左侧) “编辑 Web 部件 (”以自定义分隔符的长度和粗细。
-
将分隔符的长度设置为 20% - 100%。 (拖动滑块时,分隔符的长度会更改,因此可以预览更改。)
-
将分隔线的权重从 1 (最薄) 设置为 6 (最厚的) 。 (拖动滑块时,分隔符的权重会发生变化,因此可以预览更改。)
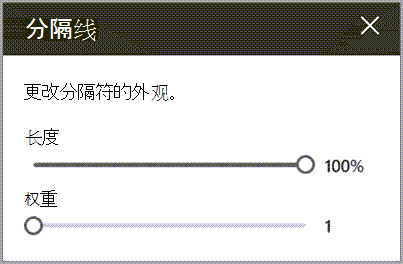
快速链接
-
如果页面尚未处于编辑模式,请选择页面右上角的“编辑”。
-
将鼠标悬停在现有 Web 部件上方或下方,你将看到一条带圆圈 +的行,如下所示:

-
选择“ +”,然后选择“ 快速链接”Web 部件。
-
在 “快速链接” 标题上键入以添加自己的标题。
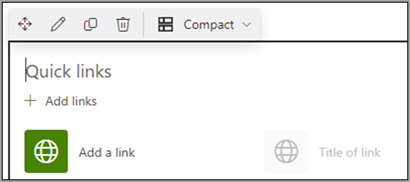
-
选择 快速链接 上方的布局选项以选择布局。
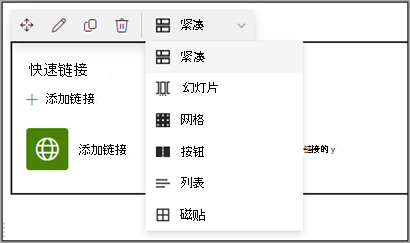
注意: 无论选择哪种布局,它都将转换为分布中的按钮格式:
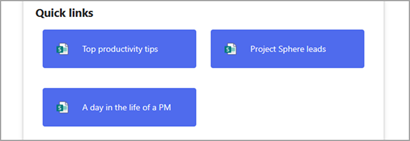
添加链接
-
选择“+ 添加”。
-
选择最近的文件或从以下位置之一获取文件或图像:
Microsoft
提供的库存图像 站点
你的 OneDrive 帐户
你的计算机
链接
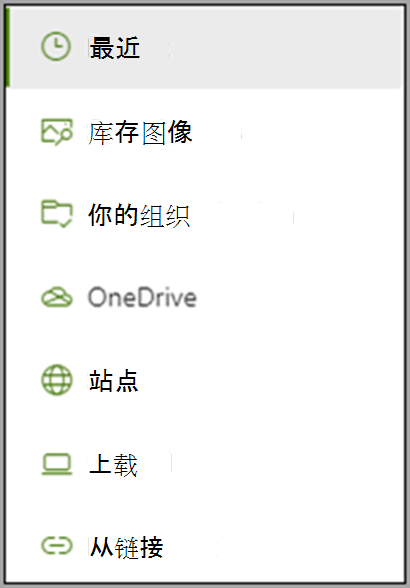
-
如果组织已指定一组已批准的映像,则可以从“ 你的组织”下的该集中进行选择。
-
选择图像、页面或文档,然后选择“插入”。
注意: 在右侧的工具箱中,每个链接都有选项。 选项取决于为布局选择的设置。 例如,如果选择显示列表布局的说明,则可以为单个链接添加说明。 单个链接的其他类型的选项(具体取决于布局选项)包括更改图像、设置图标格式、添加说明和添加可选文本。
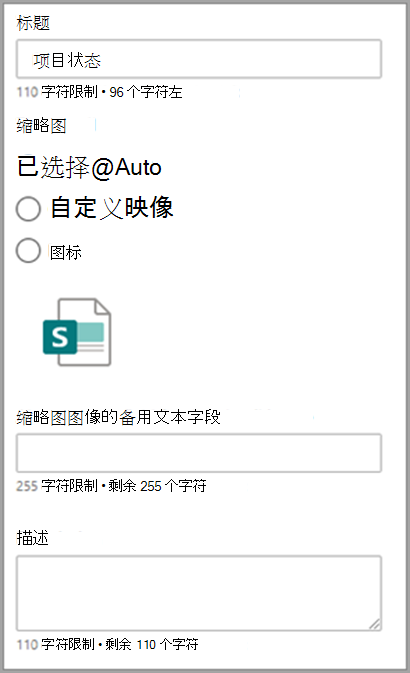
编辑链接
-
将鼠标悬停在要编辑的项目上,然后选择要 编辑的项目底部的“编辑项目铅笔”。
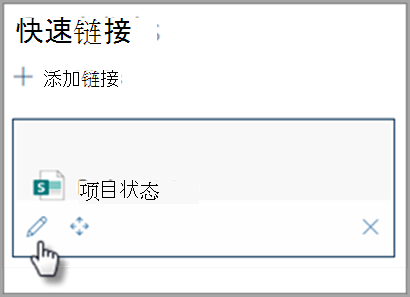
注意: 这将打开该项的工具箱,你可以在其中选择该链接。 选项取决于为布局选择的设置。 例如,如果选择显示列表布局的说明,则可以为单个链接添加说明。 单个链接的其他类型的选项(具体取决于布局选项)包括更改图像、设置图标格式、添加说明和添加可选文本。
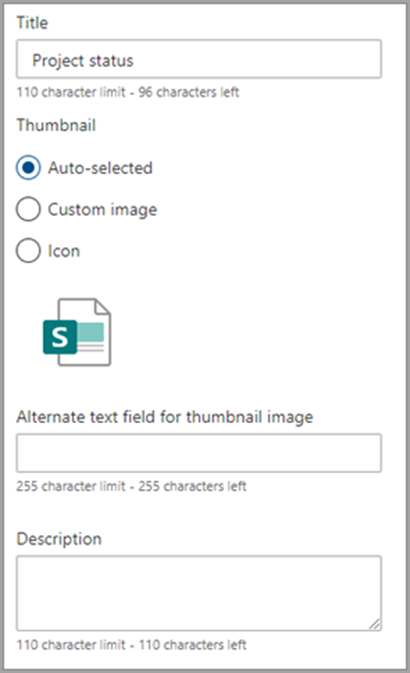
-
若要删除链接,请选择该项目的回收站图标。
-
若要对链接重新排序,请使用“移动”图标 将项目拖放到新位置。
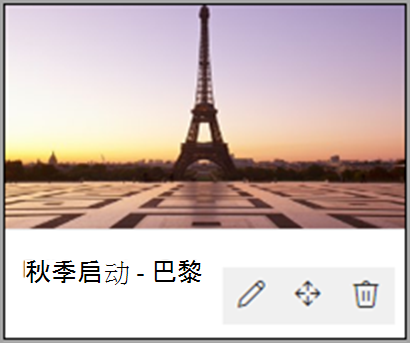
注意:
-
还可以使用 Ctrl + 向左 或 Ctrl + 向右 键对链接进行重新排序。
-
无法对 Filmstrip 布局中的链接进行重新排序。
-
链接
使用链接 Web 部件将链接及其预览添加到内部或外部页面、视频、图像或文档。
-
将鼠标悬停在现有 Web 部件上方或下方或标题区域下,单击“ +”,然后选择“链接 Web 部件”。
-
将链接粘贴到页面、视频、图像或文档。 除了链接文本外,还会在页面上显示项目的预览(如果可用)。 若要删除链接文本或预览,请单击它旁边的 X。
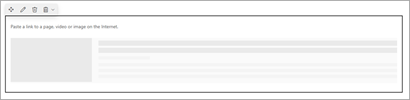
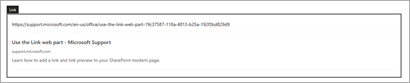
链接 Web 部件在最终分发中看起来类似。