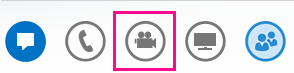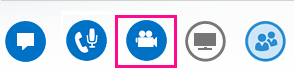为在 Lync 视频呼叫期间获得最佳结果,请在使用摄像机之前对其进行设置和测试。您需要一个摄像机才能进行视频呼叫或在会议中共享视频,但是您不需要摄像机即可接收视频呼叫或查看其他人的视频。
设置 Lync 视频
-
在 Lync 主窗口中,转到“选项”

-
如果您有多个摄像机并且要进行切换,请从下拉列表中选择摄像机。
-
对于高级设置(如颜色平衡、对比度、亮度和黑白模式),单击“摄像机设置”按钮。
-
完成后单击“确定”。
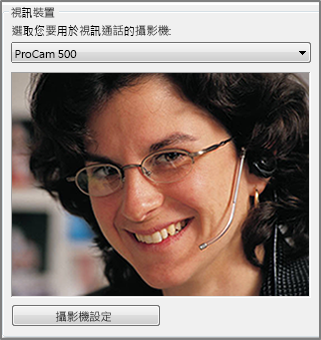
Lync 视频疑难解答
如果 Lync 未检测到摄像机或者您没有看到视频,请检查下列各项:
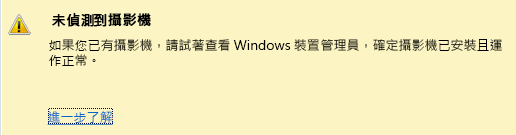
-
确保摄像机已连接,并按照设备附带的说明进行安装。
-
检查您的计算机上的其他程序是否正在使用摄像机。如果出现这种情况,请关闭该程序,然后重试。
-
如果您具有内置摄像机,但 Lync 没有检测到它,请检查以确保它在您的计算机上未禁用。请联系您的技术支持人员以获得帮助,或转到“Windows 设备管理器”以检查摄像机的状态。
-
单击“开始”,然后在“搜索程序和文件”中键入“设备管理器”。
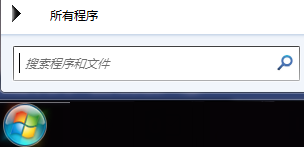
-
在搜索结果上单击“设备管理器”。
-
在“图像设备”下,右键单击“集成的摄像机”,然后单击“启用”。
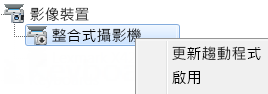
重要: 您的计算机设置可能不同于上面所示的内容。如果您不确定如何启用摄像机,请联系您的技术支持人员。
如何知道我是否正在共享视频?
当进行视频呼叫时,Lync 会自动在窗口中显示您的视频。但是,当您加入 Lync 会议时,您不会自动共享视频。您需要指向摄像机图标,然后单击“启动我的视频”。
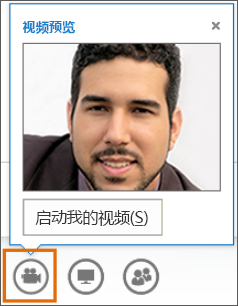
检查窗口底部的图标以查看您的视频的状态:
|
当您未显示视频时,照相机图标灰显。 |
|
|
当显示您的视频时,摄像机图标亮起。 |
|
|
当您暂停显示您的视频时,您将在摄像机图标周围看到红色对角线。 |
|
有关详细信息,请参阅在 Lync 会议中使用视频。