Outlook 加载项提供的解决方案可帮助你更好地与 Outlook 交互,并在不离开 Outlook 的情况下完成邮件和约会上的任务。
从 AppSource 安装加载项
-
在 Outlook 功能区上的“工具”菜单中,选择“ 获取加载项”。 AppSource 页面将在默认浏览器中打开。
提示: 如果在功能区中看不到“获取加载项 ”,请从功能区中选择省略号按钮 (...) 。 然后,选择“获取加载项”。
-
滚动浏览加载项列表或使用搜索字段查找特定加载项。
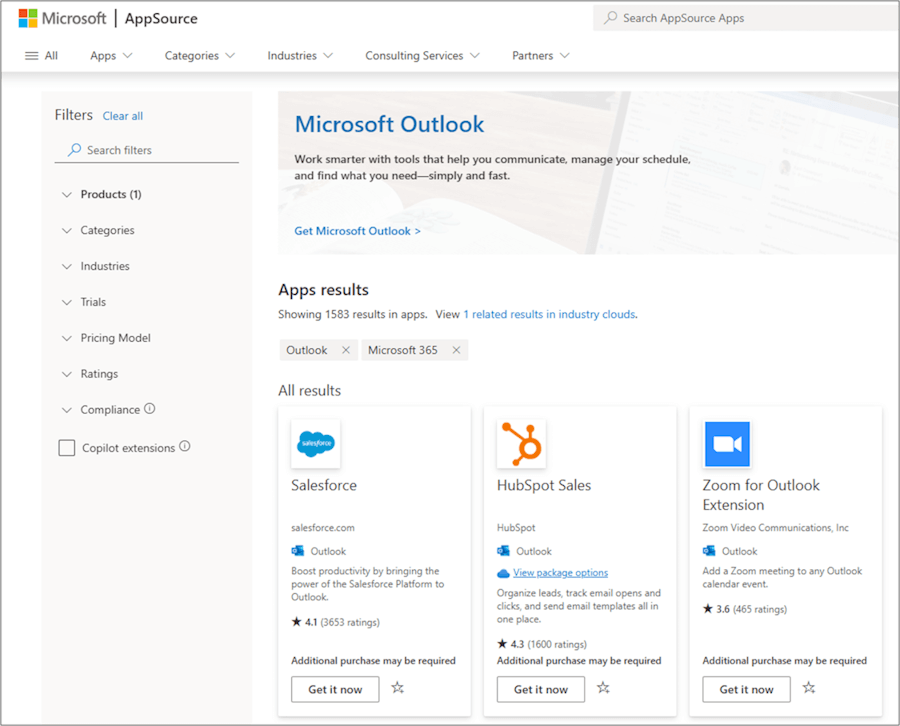
-
准备好安装加载项后,请选择“立即获取”。
注意:
-
从版本 16.85 (24051214) 开始,“获取外接程序”按钮不再打开“Outlook 加载项”对话框。 相反,它会在默认浏览器中打开 AppSource。 早期版本仍可以通过“获取加载项”按钮访问 Outlook 加载项对话框。
-
如果需要在更高版本的 Outlook 上访问 Outlook 加载项对话框,请转到 https://aka.ms/olksideload。 这将打开 Outlook 网页版,并在几秒钟后加载 Outlook 加载项对话框。
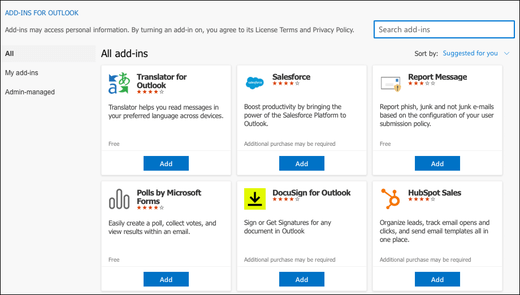
在 Outlook 中使用加载项
重要: 确保 Outlook 中的“阅读窗格”设置为“右”或“下”。 否则,加载项将不可用。 若要配置阅读窗格,请选择“查看 > 阅读窗格”。
你安装的加载项会自动显示在功能区上。 可能需要从功能区中选择省略号按钮 (...) 以查看已安装的加载项。
若要使用加载项,请从功能区中选择适用的加载项按钮。
提示: 若要自定义 Outlook 功能区中显示的已安装加载项,请从功能区中选择省略号按钮 (...) ,然后选择“自定义工具栏”。 有关进一步指南,请参阅在新的 Outlook for Mac 中自定义工具栏。
管理加载项
若要管理已安装的加载项,请在首选浏览器中转到 https://aka.ms/olksideload。 这将打开 Outlook 网页版,并在几秒钟后加载 Outlook 加载项对话框。
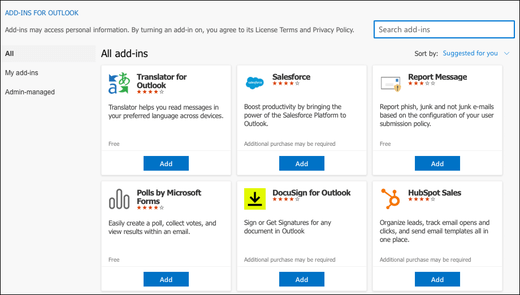
在 “Outlook 加载项”对话框中,可以执行以下操作:
-
查看个人安装的加载项和管理员管理的加载项。
-
查看有关加载项的信息。
-
搜索并安装新加载项。
-
删除加载项。
-
通过转到“我的 加载项”> 自定义 加载项>“添加自定义加载项 ”>“从文件中添加”来安装自定义加载项。
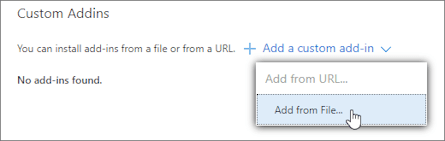
注意: “从 URL 添加”选项不再可用于安装自定义 Outlook 外接程序。 解决方法是,在首选浏览器中打开 URL 以下载加载项的清单文件,然后使用“从文件添加”选项进行安装。







