“文件”菜单上的“打开”选项卡显示最近打开的文件的列表,并包含常用文件存储位置的链接。
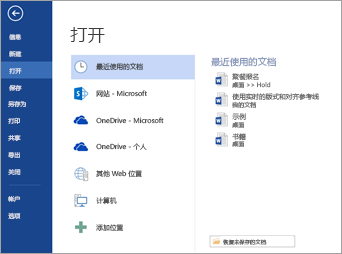
“最近使用的文件”列表显示最近从任意设备打开的文件。 如果此列表变得笨重,则可以从中删除文件。 只需右键单击文件名,然后选择“从列表中删除”。 还可对“最近使用的文件”列表进行其他更改。 若要了解详细信息,请参阅自定义最近使用的文件的列表。 如果不使用“最近使用的文件”列表,而要直接浏览文件夹,请使用 Ctrl+F12 直接打开“打开”对话框。
若要从 Microsoft 365 组或 SharePoint Online 文档库访问文件,请单击“ 网站 - 你的公司” 链接。 系统会列出你经常访问的组和网站供选择。 选择一个组或网站,浏览到想打开的文件。
双击“计算机”访问本地文件(包括可移动 U 盘)。 还可选择帐户提供的某个位置(必要时请登录),然后打开所需文件。 若要添加新位置,请单击“添加位置”。
提示: 如果要绕过“文件”>“打开”并始终使用“打开”对话框,请执行此操作:选择“文件 > 选项 > 保存”,然后选择“打开或保存文件时不显示 Backstage”框检查。 然后,关闭所有打开的 Office 应用程序再重新打开。 请注意,此更改仅影响按 Ctrl+O 访问“打开文件”对话框时看到的内容。
搜索文件
如果计算机上存在文档,但不确定其保存在哪个文件夹中,只要知道部分文档名称或其中少许文本,即可找到此文档。 在左侧位置列表底部单击“浏览”按钮。 “打开”对话框出现后,在右上方的“搜索”框中键入要搜索的文本,然后按 Enter。 将显示一列匹配的文档,供你从中选择。
另请参阅
在 Mac 上,选择“ 文件 ”菜单,然后选择 “打开 (或只需按 Command + O) 即可转到”文件打开“对话框。
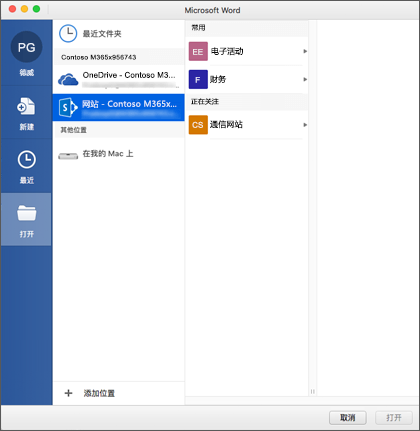
若要从 Microsoft 365 组或 SharePoint Online 文档库访问文件,请单击“ 网站 - 你的公司” 链接。 系统会列出你经常访问的组和网站供选择。 选择一个组或网站,浏览到想打开的文件。
双击“ 在 Mac 上 ”以访问本地文件,包括可移动闪存驱动器。
若要添加新位置,请单击“添加位置”。
“ 最近使用 ”列表显示最近从任何设备打开的文件。 如果此列表变得笨重,则可以从中删除文件。 只需右键单击文件名,然后选择 “从最近删除”。 如果某个文件希望始终出现在此列表中,无论最近访问过的时间如何,请将鼠标悬停在该文件上,然后选择右侧的固定图标以将其固定到列表。 再次单击该图钉可取消固定,如果不再希望它永久保留在列表中。








