默认情况下,从电子邮件中的超链接打开 Microsoft Word 文档时,Word以只读模式打开文档。 但是,可以更新超链接以强制Word在编辑模式下打开文档。 本文介绍如何使用 SharePoint 工作流电子邮件任务进行此更改。
使用 SharePoint 工作流电子邮件任务更新超链接
-
在 SharePoint Designer中,打开“定义电子邮件”对话框。
-
选择指向文档的超链接,然后选择 超链接编辑

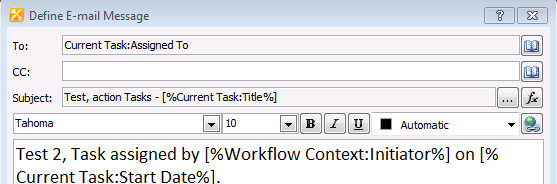
-
将 ms-word:ofe|u| 添加到超链接地址的开头,如以下示例所示:
ms-word:ofe|u|[%Task Process:Web URL%]/[%Task Process:Item URL%]
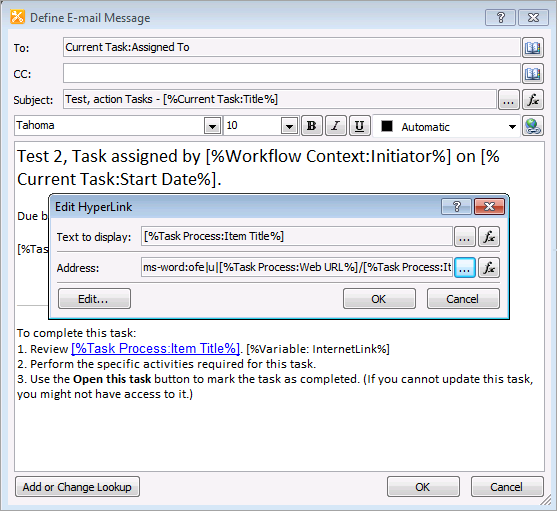
注意: 可以将此方法用于纯超链接。 例如,使用“ms-word:ofe|u|http://sharepointserver/library/testdocument.docx”而不是“http://sharepointserver/library/testdocument.docx”。
-
保存并发布工作流。
添加“ms-word:”注册表项以取消 Microsoft Outlook 安全通知
使用前面的步骤更新超链接后,在使用新的超链接时,可能会收到以下警告:
Microsoft Outlook 安全通知
Microsoft Office 已发现潜在的安全隐患。
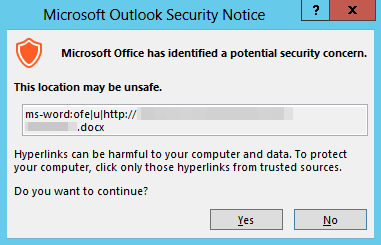
若要禁止显示此通知,请添加 ms-word: 注册表项,如下所示:
重要: 仔细按照本节中的步骤操作。 如果注册表修改错误,可能会出现严重问题。 在修改它之前, 请备份注册表,以便在出现问题时进行还原。
-
退出所有 Microsoft Office 应用程序。
-
启动注册表编辑器:
-
在Windows 10中,转到“开始”,在“搜索”框中输入“regedit”,然后在搜索结果中选择“regedit.exe”。
-
在Windows 8或Windows 8.1中,将鼠标移动到右上角,选择“搜索”,在搜索文本框中输入 regedit,然后在搜索结果中选择“regedit.exe”。
-
在 Windows 7 中,选择“ 开始”,在 “开始搜索 ”框中输入 regedit,然后在搜索结果中选择“regedit.exe”。
-
-
找到并选择以下注册表子项 (如果子项不存在,请手动创建) :
HKEY_CURRENT_USER\Software\Policies\Microsoft\Office\16.0\Common\Security\Trusted Protocols\All Applications注意: 此子项适用于 Office 2016 及更高版本, (包括Microsoft 365 应用版) 。 如果使用的是 Office 2013,请将 16.0 更改为 15.0。 如果使用的是 Office 2010,请将 16.0 更改为 14.0。
-
在 “编辑” 菜单上,指向“ 新建”,然后选择“ 键”。
-
输入 ms-word:,然后按 Enter。
-
退出注册表编辑器。







