使用“任务”文件夹来跟踪需要完成但又不一定要放到日历上的事项。
Outlook Web App 中的任务概述
在 Outlook Web App 中查看任务
-
在 Web 浏览器中,使用组织电子邮件管理者提供的 URL 登录到 Outlook Web App。 输入用户名和密码,然后选择“登录”。
-
在页面顶部,选择应用启动器

“任务”中的显示内容
除了您创建的任务之外,您所标记的任何邮件也都将出现在“任务”文件夹中。
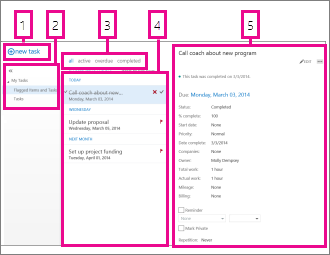
-
通过单击

-
使用此列来查看“已标记项目和任务”,或者仅查看“任务”。
-
筛选器。 根据要查看的项目来选择筛选器。 仅当您选择“全部”时,才会显示没有关联日期以及没有完成的任务和标记项目。
-
符合当前筛选条件的项目列表。 单击任何项目以在阅读窗格中对其进行查看。 您可以使用列表视图中的控件对项目状态作出更改。 例如,您可以将任务标记为完成,或者从邮件删除标记。
-
阅读窗格将显示您所选定的项目的内容。 您可以使用顶角处的控件来对项目(如果其为任务)作出更改。 若为邮件,这些控件将与您阅读邮件时所看到的控件相同。
注意: 根据您组织的设置,“任务”可能不可用。
在单独窗口中打开任务
默认情况下,您将在阅读窗格中阅读和创建任务,但您并非始终需要如此。 有时您需要能够在单独窗口中查看或编辑任务。
当您创建新任务或编辑现有任务时,您可以通过单击邮件顶角处的弹出图标 
要在单独窗口中打开您查看的任务,请单击展开的菜单图标 
“任务”列表
“任务”包含您所创建的任务以及标记的邮件。
-
您可以通过使用文件夹列表来在查看“已标记项目和任务”和只是“任务”之间切换。
-
您还可以使用任务列表顶部的筛选器来进一步选择要查看哪些项目:“全部”、“活动”、“过期”和“已完成”。
-
您可以使用任务列表中的图标来完成一些快速任务。 单击




创建任务
若要创建新任务,请单击 
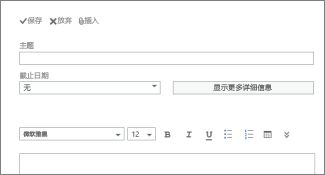
要获得更多详细信息,请单击“显示更多详细信息”。
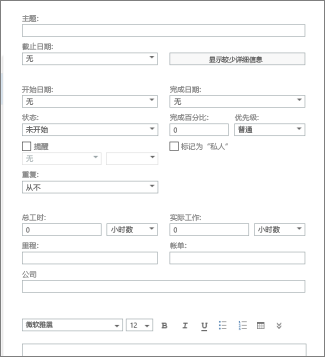
完成后,单击 

编辑任务
要编辑任务,请在列表视图中选择任务,然后单击阅读窗格中的 


已标记邮件将与您查看邮件时看起来一样。 您可以从“任务”内部对其进行响应。 您可以通过右键单击任务列表中的 
当您编辑任务时,您可以单击“更多”菜单 







