大多数客户喜欢在经常去的商店或餐馆中记起 , 不仅按名字命名,而且还能根据偏好进行了解。 例如,他们可能会受到以下其中一项的问候:
"还记得你要求我们何时新示例到达吗? 它们在这里,我们以你喜欢的颜色显示它们!"
"我已保存你最喜爱的表格,你最后一次喜欢的菜是今天在"特别优惠"菜单上。
为什么要个性化?
客户通常希望被记住和帮助-如果没有其他原因,因为他们通过这种方式更快速地获得他们想要的。 这种个人关注会建立客户会员。 当商店与餐馆密切跟踪客户的兴趣时,客户通常会通过返回并在那里花费更多时间和金钱进行响应。
邮件可以以相同的方式工作。 当您在邮件中包括用于处理客户特定兴趣的内容时,客户更有可能引起注意和响应。
收集所需的客户信息
显然,跟踪单个客户的兴趣和特征可能是一项复杂的任务。 必须收集信息,以可轻松检索的表单的形式存储这些信息,并筛选出对业务有意义的特征,这有助于充分利用邮件投资。 识别共同兴趣的客户越准确,你的投资回报就越大。
Microsoft Office Publisher 可以提供帮助。 可以将客户数据输入到直接在 Microsoft Publisher 或其他程序(如 Excel、Outlook、Outlook with Business Contact Manager 和 Access)创建的数据库中。 您也可以使用您购买的列表,例如来自 Microsoft 列表生成器。
收集这些信息后,可以分析这些信息以找出最佳客户的共同之处,按客户关系将客户分组,并个性化邮件以引起他们特定兴趣的注意。
设置数据文件
添加到出版物的地址和个人信息必须来自某处。 正因如此,准备群发邮件的第一步是设置一个数据文件,其中包含有关客户的联系信息。 对于数据文件,可以使用 Microsoft Office Excel 工作表、Microsoft Office Word 表、Microsoft Office Access 数据库甚至 Microsoft Office Outlook 联系人文件夹。 将从此数据文件生成邮寄列表。
设置数据文件时,在阅读列表时 (请记住以下几点,请参考下图,该图片显示 Excel 工作表中的列以及明信片标签两侧的合并) :
-
列中的信息类型 数据文件的每一列对应于要添加到出版物的一条信息。 例如,如果要向打印的明信片的每个副本添加客户地址和个人备注,则必须在数据文件中包含姓名、街道地址、城市、省/直直系统、邮政编码和个人备注的列。
-
每行一个条目 数据文件的每一行都包含转到出版物的一个副本的信息。 例如,Excel 工作表第 2 行的所有信息都转到要发送给客户 1 的明信片上,第 3 行的所有信息都转到要发送给客户 2 的明信片上,以此类推。
-
在出版物中添加字段 若要使用数据文件中的信息,需要将字段放在出版物中 ,即每个要显示的信息的一个字段。 例如,如果要在每份明信片上打印姓名、街道地址、城市、省/市/县、邮政编码和个人备注,明信片出版物必须包含每段信息字段。
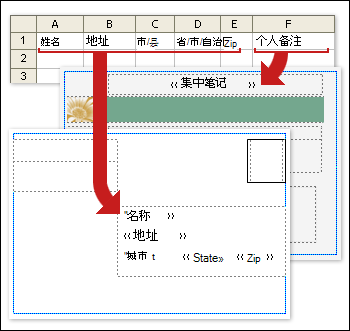
提示: 如果要将图片合并到要邮寄的出版物中,数据文件必须包含包含图片文件名数据的列。 该列的每一行应包含特定图片的文件名,例如:Firstphoto.jpg。 如果图片不与数据源位于同一文件夹中,请包含每个图片的路径。
添加地址块和问候语
新闻稿上的印有地址块 (而不是遵守的邮件标签) 以及包含客户姓名的问候语都是简单的个性化技术,表明你的邮件是专门针对每个收件人的。
添加包含名称、地址和其他信息的地址块
-
在"邮件"选项卡上的"写入&"组中,单击"地址块"。
-
在"插入地址块"对话框中,单击要包含的地址元素,然后单击"确定"。
注意: 如果数据源中数据字段的名称与 Publisher 用于地址块的字段名称不匹配,可能需要单击"插入地址块"对话框中的"匹配字段"。 在 "匹配字段 "对话框中,使用下拉列表从数据源中选择与 Publisher 字段对应的字段。
添加问候语
-
在"邮件"选项卡上的"编写"&"插入域"组中,单击"问候语"。
-
在" 插入问候 语"对话框中,选择问候语格式,其中包括称呼、名称格式和标点符号。 或者在每个文本框中键入新条目。
-
输入当发布者无法解释收件人姓名时要显示的文本, 例如,当数据源不包含收件人的名字或姓氏,而只包含公司名称时。
-
单击“确定”。
注意: 如果数据源中数据字段的名称与 Publisher 用于问候语的字段名称不匹配,可能需要单击"问候语"对话框中的"匹配字段"。 在 "匹配字段 "对话框中,使用下拉列表从数据源中选择与 Publisher 字段对应的字段。
向地址添加图片
你可以向地址块以及出版物的任何区域添加图片或照片。 可以根据客户的品牌兴趣、年龄、性别或跟踪的其他数据字段来改变显示的图片。
-
在出版物中,单击要插入图片的合并域的位置 (例如,地址块旁边的) 。
-
在"邮件"选项卡上的"编写"&"插入域"组中,单击"图片">"插入图片"字段。
-
在"插入图片域"对话框中,选择与数据文件中的照片信息对应的字段,然后单击"确定"。
Publisher 将图片框架中的合并域插入到所选插入点的出版物中。 您可以调整图片框的大小或移动图片框。
添加备注和超链接
如果已设置数据文件来存储有关客户的相关个人信息,如邮件列表提示中所述,您可以使用收集的信息传送专门针对 客户兴趣的内容。 交付与客户兴趣相匹配的内容是一种强大的个性化形式。 例如,可以:
-
根据性别定制单独的邮件 在邮寄列表中包括每个客户的性别 ("男性"或"女性") ,仅向男性或女性宣布新的产品系列,然后筛选每个性别,或者直接在"职务"字段中的不同条目上筛选列表 ("Mr."和"ms.") 。 可以在打印 (包含 URL) 或直接链接到电子邮件中 (描述其选项) 的网页上。 为此,请向指定用于此目的的列中每条记录添加相应的 URL。
-
关注特定年龄的收件人 通知客户适合这些客户生命周期的产品或服务 (例如规划其停用,而不是规划在) 中退休,具体方法为将客户的出生日期收集为出生日期 (如"1945") 。
如果要向生日在当前月份的所有客户提供促销礼品,可以收集其出生日期,例如"2008 年 1 月 1 日" (月、日、年) 。
-
使用购买历史记录 向最近进行重大购买的人发送特殊公告,或者当你有他们喜爱的品牌的新型号时通知客户。 如果您跟踪其特定购买,您可以对数据文件进行排序,以确定在您收到新的生产线发货时的品牌购买历史记录,或通知他们有关其他客户已购买的相关产品 ("购买商品的客户也发现此项目很有用") 。
添加个人备注
可以将自定义文本消息发送到每个共同感兴趣的客户段。 为此,将字段 (或列) 添加到数据文件以包含这些消息,然后将相应的消息添加到每个记录或 (行) 。 可以将特定消息与性别相同、年龄或出生日期相同或者在过去六个月内进行了购买的客户关联。 有关准备邮寄列表的信息,请参阅邮件列表 提示。
-
单击出版物中要显示个性化信息的文本框。 或者,单击"开始"选项卡上的"绘制文本框",然后拖动一个需要的大小的矩形。
-
如果文本框中已有文本,并且你想要替换该文本,也请选择它。
-
如果文本框中已有文本,并且希望保留该文本,请将光标置于要插入个性化邮件的位置。
-
-
在" 邮件合并 "任务窗格中,单击任务窗格中列表框中相应的合并域。
添加个性化超链接
可以包括一个超链接,用于将客户指向解决其特定兴趣或属性的网页。 你可以将客户的姓名或其他数据字段添加到超链接的文本,使其真正个性化。
-
在"邮件"选项卡上的"编写"&"插入域"组中,单击"插入个性化超链接"。
-
在 "插入个性化超链接 "对话框中,键入要显示的文本以及希望收件人单击超链接时转到的网站地址。
-
如果要在显示文本中使用数据字段,请单击显示文本,然后在右侧列表框中,单击要插入的数据字段。
注意: 如果插入数据字段,您可以为与插入的数据字段相对应的任何空白条目指定替换显示文本和 Web 地址。 根据需要选择"对空白条目使用默认文本"和"对空白条目使用默认超链接"复选框,然后键入替换文本和 Web 地址。







