剪Office板可存储从任意位置复制或剪切的文本和图形,并允许您将存储的项目粘贴到任何其他 Office 文件中。 下面是它在 Word 2013 或 2016 中的工作方式。
剪切和粘贴剪贴板中的项目
-
如果尚未进入,请单击"开始",然后单击"剪贴板"组右下角的启动器。
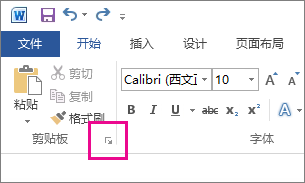
-
选择要复制的文本或图形,然后按 Ctrl+C。
每个选择都显示在剪贴板中,最新的显示在顶部。
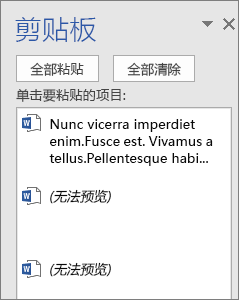
-
(可选)重复步骤 2,直到复制了所有想要使用的项目。
提示: 打开剪贴板后,它将存储从任意位置复制或剪切的内容。 将剪贴板设置为存储内容但保持关闭时,也会发生同样的情况,只要有一个Office程序。 有关此内容的详细信息,请参阅 下面的设置剪贴板 选项。
-
在文档中,单击要粘贴项目的地方。
-
在剪贴板中执行下列操作之一:
-
单击要粘贴的项目旁边的向下箭头,然后单击"粘贴"。
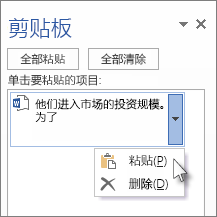
-
若要将剪贴板中所有内容粘贴到文档中的选定区域,请单击"全部粘贴"。
-
可以使用剪贴板执行的其他操作
从剪贴板中删除项目
请执行以下任一操作:
-
单击项目右侧箭头,然后单击"删除"。
-
右键单击要删除的项目,然后单击"删除"。
-
单击 "全部清除 "以从剪贴板中清除所有内容。
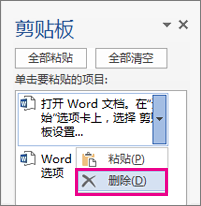
关闭剪贴板
单击"剪贴板"窗格右上角的"X"。
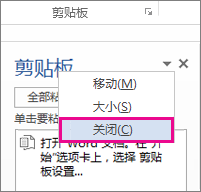
设置剪贴板的选项
选项控制各种剪贴板功能,例如剪贴板出现时。
打开剪贴板后 ,单击窗格 底部的"选项"。
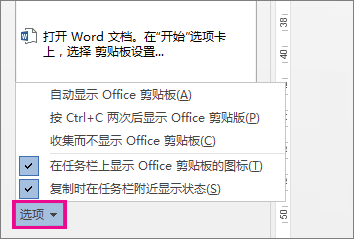
每个选项都有以下功能:
|
选项 |
说明 |
|---|---|
|
自动显示 Office 剪贴板 |
复制Office项时显示剪贴板。 |
|
按 Ctrl+C 两次后显示 Office 剪贴板 |
按两Office Ctrl+C 时显示剪贴板。 |
|
收集而不显示 Office 剪贴板 |
自动将项目复制到 Office 剪贴板而不显示“剪贴板”任务窗格。 选择此选项时,剪贴板将存储从任意位置复制或剪切的内容。 |
|
在任务栏上显示 Office 剪贴板图标 |
当剪贴板处于活动状态时,Windows任务栏的通知区域中显示剪贴板图标。 此选项默认为打开状态。 |
|
复制时在任务栏附近显示状态 |
显示在 Word 窗口右下角收集的项目数。 此选项默认为打开状态。 |







