可以通过设置不同的选项,在 Power Query 编辑器中管理数据预览的几个方面。 其中几个选项具有有助于了解的性能影响。
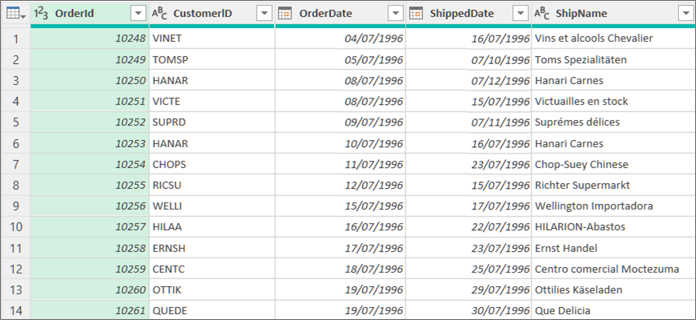
你可以控制预览数据的下载方法,无论是直接下载还是在后台下载。
-
执行以下操作之一:
-
在 Excel 中,选择"数据>获取数据>查询选项"。
-
在 Power Query 编辑器中,选择"文件">"选项设置>"查询选项"。
-
-
在左窗格中的 "全局"下,选择" 数据加载",然后在" 后台数据"下选择以下选项之一:
-
始终允许在后台下载数据预览
-
允许根据每个文件的设置在后台下载数据预览
-
从不允许在后台下载数据预览
-
-
在左窗格中的"当前工作簿"下,选择"数据加载",然后在"后台数据"下,选择或清除"允许数据预览在后台下载"。
你可以以单调字体查看数据,或显示特殊字符,如新行。
设置当前预览数据的选项
-
在 Power Query 编辑器中, 选择"视图",然后在"数据预览"组中选择或清除 以下选项之一 :
-
Monospaced 使用单调字体显示预览内容。
-
显示空格 显示空格和新行字符。
-
设置所有工作簿的选项
-
在Power Query编辑器>数据预览">"查询选项">">"设置"。
-
在左窗格中的" 全局"下,选择"Power Query 编辑器"。
-
在右窗格中的" 数据预览"下,选择或清除以下内容:
-
使用单色字体显示预览内容
-
显示空格和新行字符
-
有时,你想要查看整个数据集。 例如,需要所有行的计数。 但是,如果仅选择前 1000 行,将获得更好的性能,尤其是数据集很大时。
-
若要打开查询,请找到以前从 Power Query 编辑器加载的查询,在数据中选择一个单元格,然后选择"查询>编辑"。 有关详细信息,请参阅在 Excel 中创建 、加载或编辑查询。
-
在数据预览的右下角,选择列数和行计数右侧命令之一:
-
基于前 1000 行的列分析
-
基于整个数据集的列分析
-







