流程图显示任务或过程中的顺序步骤。 可以使用许多不同的 SmartArt 布局来说明过程中的步骤,包括可以包含图片的布局。
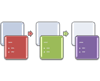
本文介绍如何创建包含图片的流程图。 可以使用本文中所述的方法创建或更改几乎任何 SmartArt 图形。 尝试不同的布局来实现所需的结果。
您要做什么?
创建包含图片的流程图
-
在“ 插入 ”选项卡上的“ 插图 ”组中,单击“ SmartArt”。
-
在 “选择 SmartArt 图形 ”库中,单击“ 处理”,然后双击“ 图片重音处理”。
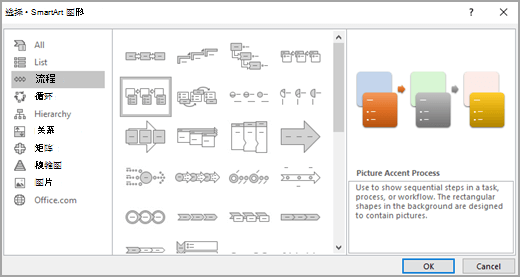
-
若要添加图片,请在要添加图片的框中,单击图片图标

-
若要输入文本,请执行以下操作之一:
-
单击文本窗格中的“[文本]”,然后键入文本。
注意: 如果“文本”窗格不可见,请在“ 设计 ”选项卡上单击“ 文本窗格”。
-
从其他位置或程序复制文本,单击“文本”窗格中的“[文本]”,然后粘贴文本。
-
在 SmartArt 图形中的一个框中单击,然后键入文本。
注意: 为获得最佳结果,请在添加需要的所有框之后再使用此选项。
-
在流程图中添加或删除框
添加框
-
单击要向其添加框的 SmartArt 图形。
-
单击最靠近要添加的新框的现有框。
-
在“ 设计 ”选项卡上的“ 创建图形 ”组中,单击 “添加形状”旁边的箭头。
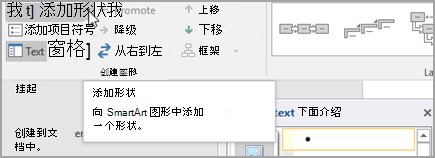
如果未看到“ 设计 ”选项卡,请确保已选择 SmartArt 图形。
-
执行下列操作之一:
-
若要在所选框所在的同一级别上插入一个框,但要将新框置于所选框后面,请单击“在后面添加形状”。
-
若要在所选框所在的同一级别上插入一个框,但要将新框置于所选框前面,请单击“在前面添加形状”。
-
如果需要将框添加到流程图,请尝试在所选框之前或之后添加框,以获取新框所需的位置。
从“文本”窗格添加框
-
将光标放在要添加框的文本的开头。
-
在新框中键入所需的文本,按 Enter,然后缩进新框,按 TAB 或负缩进,按 Shift+TAB。
删除框
-
要删除框,请单击要删除的框的边框,然后按 Delete。
移动流程图中的框
-
若要移动框,请单击该框,然后将其拖动到其新位置。
-
若要以非常小的增量移动框,请在按键盘上的箭头键的同时按住 Ctrl。
更改流程图的颜色
若要快速为 SmartArt 图形添加设计师质量的外观和抛光效果,可以更改颜色或将 SmartArt 样式应用于流程图。 您还可以添加效果,如发光、柔化边缘或三维效果。 在 PowerPoint 演示文稿中,你可以对流程图进行动画处理。
应用主题颜色
-
单击要更改其颜色的 SmartArt 图形。
-
在“ 设计 ”选项卡上的“ SmartArt 样式 ”组中,单击“ 更改颜色”。
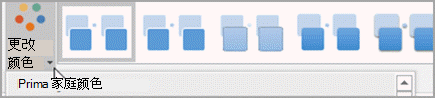
如果未看到“ 设计 ”选项卡,请确保已选择 SmartArt 图形。
-
单击所需的颜色组合。
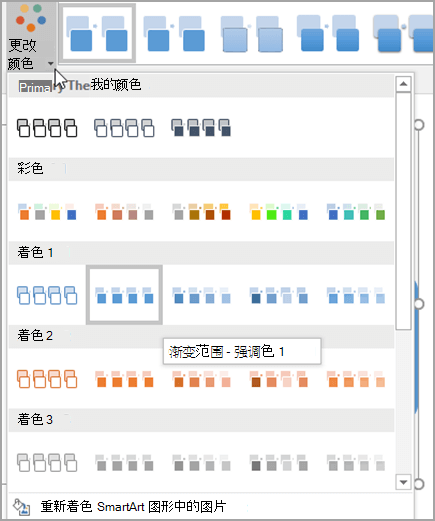
提示: 将指针置于某个缩略图上时,可以看到颜色如何影响 SmartArt 图形。
更改流程图中框的背景样式或颜色
-
在 SmartArt 图形中,右键单击要更改的框,然后单击“ 设置形状格式”。
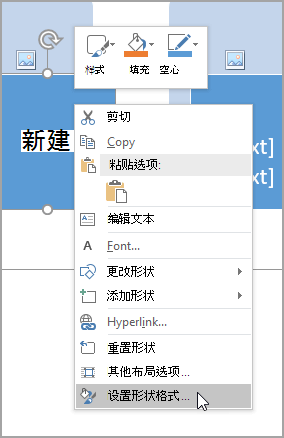
-
若要更改填充样式,请在“ 设置形状格式 ”窗格中,单击“ 填充 ”旁边的箭头展开列表,然后从以下选项中进行选择:
-
无填充
-
实心填充
-
渐变填充
-
图片或纹理填充
-
图案填充
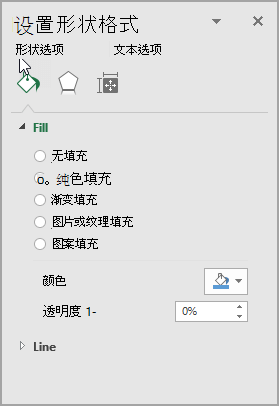
-
-
单击“ 颜色

-
若要指定可以看透背景颜色的程度,请移动“透明度”滑块,或者在该滑块旁边的框中输入一个数字。 您可以让透明度的百分比在 0%(完全不透明,默认设置)到 100%(完全透明)之间变动。
更改框边框的样式或颜色
-
在 SmartArt 图形中,右键单击要更改的框,然后单击“ 设置形状格式”。
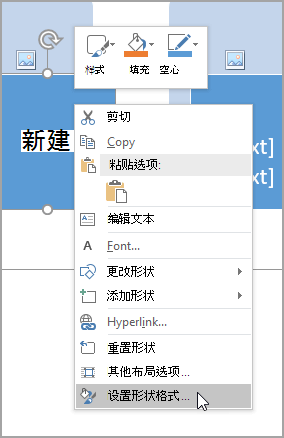
-
若要更改框边框的颜色,请在“ 设置形状格式 ”窗格中,单击“ 线条 ”旁边的箭头展开列表,然后从以下选项中进行选择:
-
无线条、实线或渐变线
-
颜色
-
透明度 (使用透明度幻灯片控件或输入百分比)
-
宽度 ((以像素为单位) )
-
复合类型
-
短划线类型
-
Cap 类型
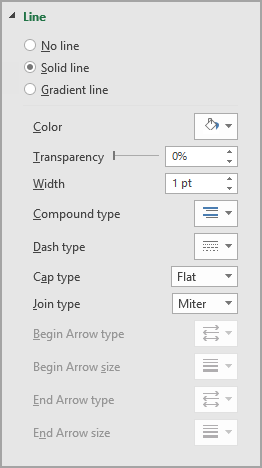
-
将 SmartArt 样式应用于流程图
“SmartArt 样式”是各种效果(如线型、棱台或三维)的组合,可应用于 SmartArt 图形中的框,以创建独特且具专业设计效果的外观。
-
单击要更改其 SmartArt 样式的 SmartArt 图形。
-
在“ 设计 ”选项卡上的“ SmartArt 样式 ”组中,单击所需的样式。

若要查看更多 SmartArt 样式,请单击“ 更多 ”按钮

如果未看到“设计”选项卡,请确保已选择 SmartArt 图形。
注意:
-
将指针置于某个缩略图上时,您可以看到 SmartArt 样式对 SmartArt 图形的影响。
-
还可以通过移动框、调整框大小、添加填充或效果以及添加图片来自定义 SmartArt 图形。
-
对流程图进行动画处理
如果使用 PowerPoint,则可以对流程图进行动画处理,以强调每个框。
-
单击要进行动画处理的 SmartArt 图形。
-
在“ 动画 ”选项卡上的“ 动画 ”组中,单击“ 效果选项”,然后单击“ 逐个”。
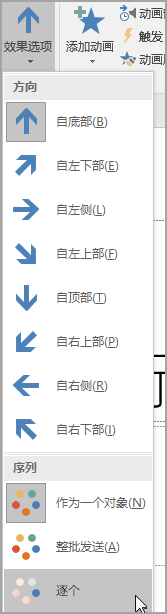
注意: 如果将应用了动画的流程图复制到另一张幻灯片,也会复制该动画。







