你可以根据自己的喜好剪裁录制内容,并将批注应用于新录制内容,以在录制之前或录制期间对其进行个性化设置。 在下面了解适用于 iPhone 和 Android 的 Stream Mobile 中分别包含哪些批注。
除了注释栏外,还有撤消、重做、旋转等标准编辑功能。 请参阅录制视频主题
Iphone
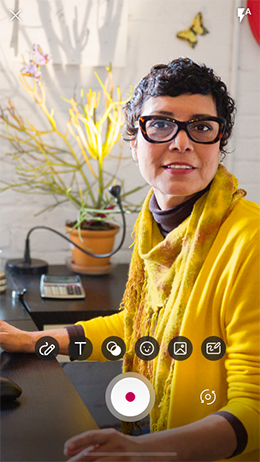
Android
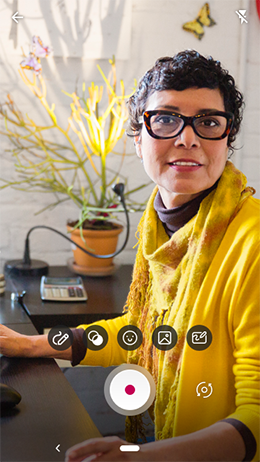
iPhone 上的注释栏
准备好进行试验了吗? 在 iPhone 上试用以下一项或多项功能:
名称
详细信息
筛选器 
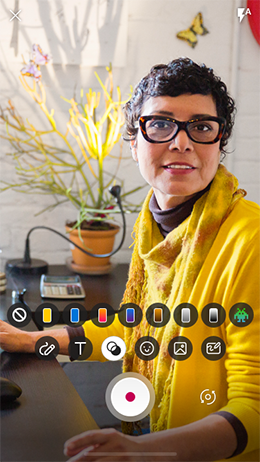
文本 
键入不同颜色
的文本 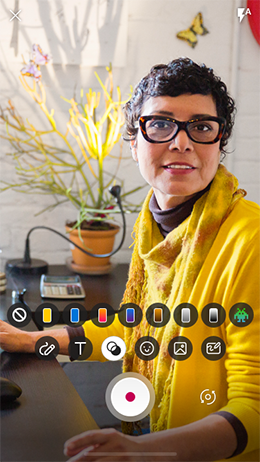
表情符号
插入各种表情符号
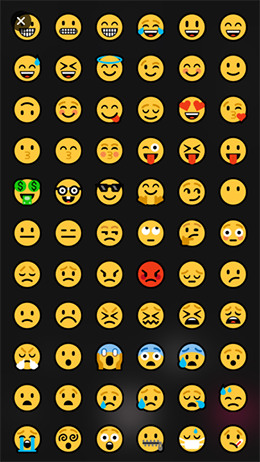
绘图
在屏幕上直接绘制或书写
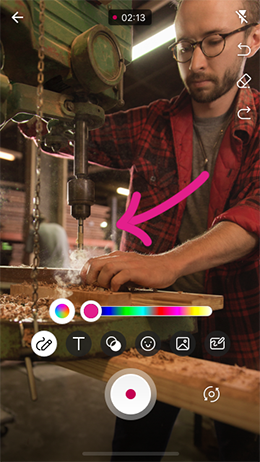
白板
在白板或黑板上绘制草图、波浪线或书写
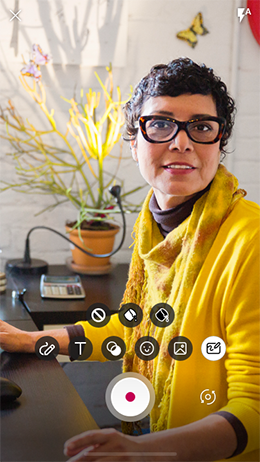
照片贴纸
添加一张照片或多张照片以创建拼贴画或添加视觉兴趣
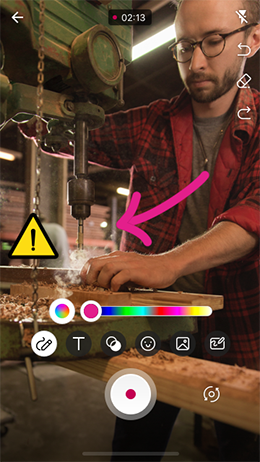
Android 手机上的注释栏
准备好进行试验了吗? 在 Android 手机上尝试以下一项或多项功能:
名称
详细信息
筛选器
应用一系列彩色筛选器
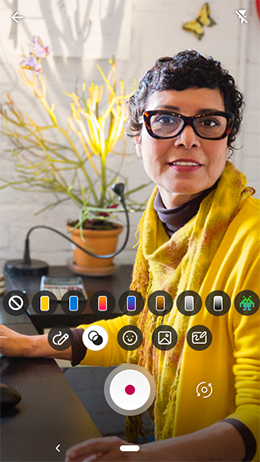
表情符号
插入各种表情符号
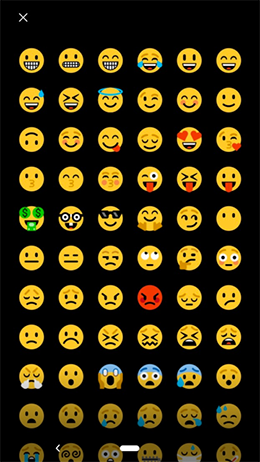
绘图
在屏幕上直接绘制或书写
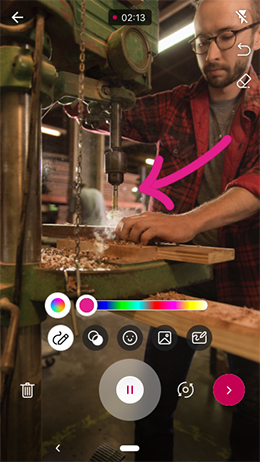
白板
在白板或黑板上绘制草图、波浪线或书写
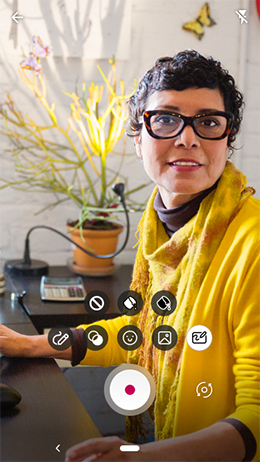
照片贴纸
添加一张照片或多张照片以创建拼贴画或添加视觉兴趣
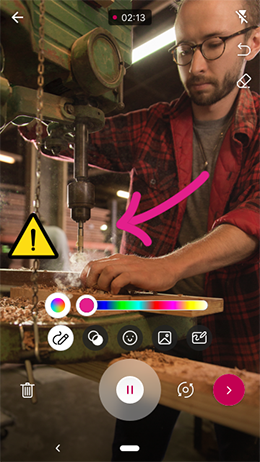
在 iPhone 上编辑视频
你可以通过写出或键入来分享你的想法,插入贴纸以添加情绪,应用筛选器或背景色来获得独特的外观,包括照片以达到拼贴效果,以及缩短剪辑。
-
打开Microsoft Stream应用
-
选择“+”,然后从底部弹出的列表中选择“创建新视频”
-
选择“ 旋转 ”按钮

注意: 默认模式是世界视图相机,但旋转相机时

-
选择“ 录制 ”按钮

-
选择“ 下一步 ”按钮,查看录制内容,并按你喜欢的顺序重新排列剪辑,或者从照片库中添加照片
-
点击时间线中的特定剪辑以进入“剪裁”屏幕
-
拖动要剪裁的手柄
注意: 选择“ 镜像 ”按钮可撤消录制。 如果在自视图模式下录制时,文本位于你身后,镜像会翻转录制内容,以便正确阅读文本。
-
如果对编辑内容感到满意,请选择“ 确认 > 上传 ”,将视频拼接在一起并开始上传过程
在 Android 手机上编辑视频
可以插入表情符号以添加情绪、应用筛选器或背景色以焕然一新的外观,包括一张用于拼贴画效果的照片,以及将其剪裁为首选长度。
-
打开Microsoft Stream应用
-
选择“+”,然后从底部弹出的列表中选择“创建新视频”
-
选择“ 旋转 ”按钮

注意: 默认模式是世界视图相机,但当你

-
选择“ 录制 ”按钮

-
在开始之前或录制过程中为屏幕添加批注
-
选择“ 下一步 ”按钮查看到目前为止录制的内容
-
如果对编辑内容感到满意,请选择“ 上传 ”,将视频拼接在一起并开始上传过程
我们非常乐意倾听你的意见
使用反馈工具,方法是摇动设备或转到 “设置” > 帮助和反馈 > 共享反馈。
电子邮件:
-
向 streamiosstore@microsoft.com 报告 iOS 问题
-
向 streamiosstore@microsoft.com 报告 Android 问题







