使用“操作”按钮在演示文稿中执行 操作 ,例如转到下一张或特定幻灯片、运行应用或播放视频剪辑。 设置“操作”按钮有两个基本步骤:
-
首先,从 “形状 ”库中选取操作按钮
-
然后,分配在幻灯片放映期间 (时发生的操作,) 单击形状或将鼠标指向该形状。
其理念是,在演示演示文稿时,可以单击或指向操作按钮以执行以下操作:
-
转到特定幻灯片、其他 PowerPoint 演示文稿或网页。
-
运行程序
-
运行宏
-
播放声音
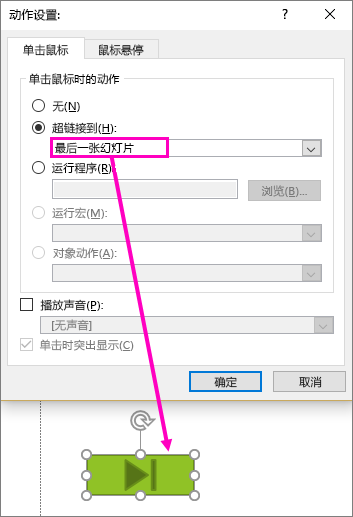
在幻灯片上放置操作按钮
Shapes 库中内置操作按钮形状的一些示例包括向右箭头和向左箭头, (常用的符号,用于转到下一张、上一张、第一张和最后一张幻灯片) 、播放视频或声音咬片等:
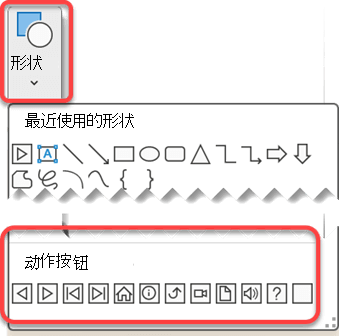
-
在“ 插入 ”选项卡上,选择“形状”,然后在菜单底部的“ 操作按钮 ”下,单击要添加的按钮形状。
-
在幻灯片画布上,单击“拖动”以绘制按钮的形状。
-
保持打开 “操作设置 ”对话框,然后转到下一过程。
分配操作
如果希望在 单击操作按钮时执行操作,请在对话框的“ 鼠标单击 ”选项卡上执行以下步骤。
如果希望直接 指向操作按钮时执行操作,请在对话框的“ 鼠标悬停 ”选项卡上执行以下步骤。
-
若要选择在单击或移动操作按钮上指针时发生的操作,请执行下列操作之一:
-
选择 “超链接到 ”,然后选择目标 (例如,下一张幻灯片、上一张幻灯片、最后一张幻灯片或希望超链接操作转到的其他 PowerPoint 演示文稿) 。
注意: 若要链接到其他程序创建的文件(例如 Word 或 Excel 文件),请在 “超链接到 ”列表中单击“ 其他文件”。
-
选择“ 无 ”可不使用相应操作使用形状。
-
选择 “运行程序”,然后单击“ 浏览 ”找到要运行的程序。
-
选择 “运行宏 ”,然后选择要运行的宏。
仅当演示文稿已包含宏时, “运行宏 ”设置才可用,并且保存演示文稿时,必须将其保存为已启用 PowerPoint 宏的“显示”。 (有关宏的详细信息,请参阅 运行宏。)
-
如果您希望将您选择的形状用作执行动作的动作按钮,则请单击“对象动作”,然后选择要通过该按钮执行的动作。
仅当演示文稿包含 OLE 对象 时 ,“对象”操作 设置才可用。
-
若要播放声音,请选中“播放声音”复选框,然后选择要播放的声音。
-
-
选择完操作后,选择“ 确定”。
-
若要测试所选操作,请选择“ 幻灯片放映 > 从当前幻灯片 ”打开幻灯片放映中的演示文稿,以便单击操作按钮。
添加图片并为其分配动作
-
在“ 插入 ”选项卡上的“ 插图 ”组中,选择“图片”。 (或者,如果要添加 SmartArt 图形,请选择 SmartArt.)
-
在“插入图片”对话框中,找到要添加的图片,然后单击“插入”。
注意: 对于 SmartArt 图形,只能将操作分配给形状中的文本,而不能分配给 SmartArt 图形中的单个形状。
-
单击所添加的图片,然后在“插入”选项卡的“链接”组中,单击“动作”。
-
在“动作设置”对话框中,执行下列操作之一:
-
若要选择在幻灯片放映视图中单击图片时图片的行为,请单击“单击鼠标”选项卡。
-
若要选择在幻灯片放映视图中指针悬停在图片上时图片的行为,请单击“鼠标悬停”选项卡。
-
-
若要选择在图片上单击或移动指针时发生的操作,请执行下列操作之一:
-
若要使用形状,但不指定相应动作,请单击“无”。
-
若要创建超链接,请单击“超链接到”,然后选择超链接动作的目标对象(例如,下一张幻灯片、上一张幻灯片、最后一张幻灯片或另一个 PowerPoint 演示文稿)。
-
若要链接到其他程序所创建的文件(如 Microsoft Office Word 或 Microsoft Office Excel 文件),请在“超链接到”列表中,单击“其他文件”。
-
若要运行某个程序,请单击“运行程序”,单击“浏览”,然后找到要运行的程序。
-
若要运行宏,请单击“运行宏”,然后选择要运行的宏。
-
如果希望图片或剪贴画执行的动作未列出,请单击“对象动作”,然后选择要通过该按钮执行的动作。
注意: 只有当演示文稿包含 OLE 对象时,“对象动作”设置才可用。
-
若要播放声音,请选中“播放声音”复选框,然后选择要播放的声音。
-







