形状可以包含数据,例如流程中的步骤、开始或结束日期、成本、设备部分等。 数字、图标、颜色、标志和进度栏等图形有助于使某些类型的数据更易于快速扫描和比较。
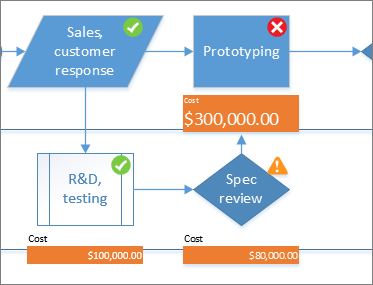
单击要向其应用数据图形的形状,然后单击“ 数据 > 显示数据 >数据图形”,然后在“ 可用数据图形”下单击所需的数据图形类型。
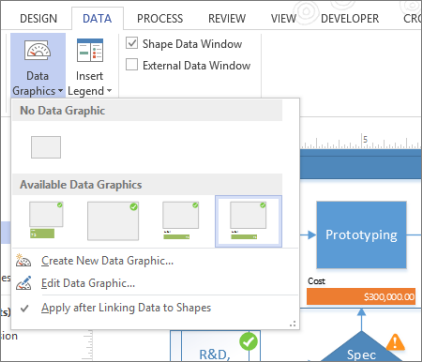
如果 可用数据图形 库没有所需的图形类型,请单击“ 创建新数据图形 ”以获取更多选项。
-
单击要为其创建数据图形的形状,然后单击“ 数据 > 显示数据 >数据图形”,然后单击“ 新建数据图形”。
-
在“ 新建数据图形 ”对话框中,单击“ 新建项”。
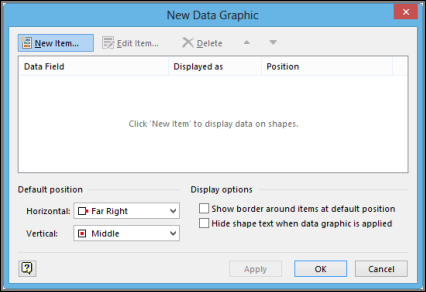
-
在“ 新建项 ”对话框中的“ 显示”下,在“ 数据字段 ”列表中,选择要表示的数据字段。
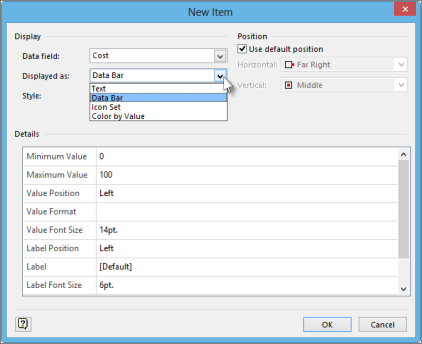
-
在 “显示为 ”列表中,选择表示形式: “文本”、“ 数据栏”、“ 图标集”或 “按值显示的颜色”。
-
填写图形类型的详细信息。
更改现有数据图形
-
右键单击包含要编辑的数据图形的形状,指向 “数据” ,然后单击“ 编辑数据图形”。
-
在 “编辑数据图形 ”对话框中,进行任何所需的更改:
-
若要更改图形表示的数据字段,请在“ 数据字段” 列中为该项选择另一个数据字段。
-
若要更改显示的颜色、设置、字体、格式或图形类型,请在“ 显示为 ”列中选择要更改的项目,然后单击“ 编辑项目”。 在“ 编辑项 ”对话框中的“ 显示”下,在“ 显示为 ”列表中,选择所需的图形类型。
-
若要更改数据图形项相对于形状的位置,请在 “显示为 ”列中选择要更改的项目,然后单击“ 编辑项目”。 在“ 编辑项 ”对话框中的“ 位置”下,选择所需的位置。
-
-
如果要将更改应用于具有相同数据图形的所有形状,请在 “应用更改”下,选择“ 具有此数据图形的所有形状 ”选项。
-
如果只想将更改应用于所选形状,请在“ 应用更改”下选择“ 仅选定形状” 选项。
从形状中删除数据图形
-
单击要从中删除数据图形 () 的形状。
-
在“ 数据 ”选项卡上的“ 显示数据 ”组中,单击“ 数据图形”,然后单击“ 无数据图形”。







