可以使用 Visio 中“审阅”选项卡上的“跟踪标记”功能轻松建议和查看绘图中建议的更改。

本文内容
关于标记
打开 “跟踪标记 ”后,你或审阅者添加的形状、墨迹形状或批注将跟踪在单独的标记覆盖上,而无需更改原始绘图。 如下图所示,系统会自动为每个人分配单独的颜色和选项卡。 查看绘图时,可以同时看到所有更改。
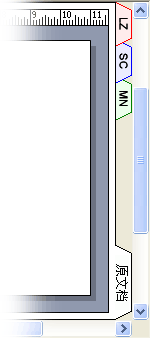
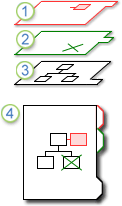
1.此层包含一个审阅者的所有标记。
2.此层包含第二个审阅者的标记。
3. 原始绘图保持不变。
4. 查看绘图时,可以看到每一层标记和原始绘图。
可以与每个审阅者共享绘图的单独副本,或者通过将绘图保存到网络共享或将绘图发布到 Intranet 网站,使原始绘图可供一组审阅者使用。 使用网络共享、Intranet 站点或其他可访问的中心位置,可以在一个文件中捕获所有审阅者的标记。
注意:
-
形状以该覆盖的指定颜色显示在标记覆盖层上。 如果审阅者将文本颜色、填充颜色或线条颜色应用于形状,这些颜色将不会显示在标记覆盖上。
-
无法打印批注。
-
标记不会显示在保存为网页的绘图上。
启动或停止跟踪标记
对于在 “跟踪标记 ”处于活动状态时打开绘图的每个审阅者,将创建标记覆盖并分配颜色。
注意: 若要快速查看 “跟踪标记 ”是否处于活动状态,请查看“ 审阅 ”任务窗格顶部的文本。 如果文本显示 “当前审阅者”,则原始绘图受到保护,你可以跟踪标记。 否则,标记跟踪将停止,你可以对原始绘图进行更改。
首次开始跟踪标记
-
在“ 审阅 ”选项卡上的“ 标记 ”组中,单击“ 跟踪标记”。
-
此时会打开“ 审阅 任务”窗格,并创建标记覆盖。
注意: 当“跟踪标记”处于活动状态时,只能对标记覆盖进行更改。 若要对原始绘图进行更改,请停止标记跟踪,然后单击“ 原始 ”选项卡。
如果功能区中缺少“跟踪标记”
Visio 的最新版本在功能区上看不到“跟踪标记”功能,但可以轻松添加它。 有关详细信息 ,请参阅跟踪标记在哪里? 。
重启跟踪标记
-
在“ 审阅 ”任务窗格中,单击“ 跟踪标记”。
-
任务窗格顶部的文本将更改为 “当前审阅者”,你可以对标记覆盖进行更改。
注意: 重新启动 跟踪标记 时,只能对标记覆盖进行更改。 若要对原始绘图进行更改,请停止标记跟踪,然后单击“ 原始 ”选项卡。
停止跟踪标记
-
在“ 审阅 ”任务窗格中,单击“ 跟踪标记”。
-
任务窗格顶部的 “标记跟踪”更改的文本已关闭,你可以对原始绘图进行更改。
显示或隐藏标记
-
打开“ 审阅 任务”窗格(如果尚未打开):
-
在“ 审阅 ”选项卡上的“ 标记 ”组中,单击“ 审阅窗格”。
-
-
如果标记跟踪已停止,并且未在 “显示标记覆盖”下看到任何审阅者的姓名,请在“ 审阅 ”选项卡上单击“ 显示标记”。
-
在“审阅任务”窗格上的“显示标记覆盖”下,执行以下任一操作:
-
若要显示所有审阅者的标记覆盖,请单击“ 全部显示”。
-
若要隐藏所有审阅者的标记覆盖,请单击“ 全部隐藏”。
-
若要显示或隐藏单个审阅者的标记覆盖,请选择或清除审阅者姓名旁边的“检查”框。
-
注意: 如果 “跟踪标记 ”处于活动状态,则无法隐藏自己的标记覆盖。







