借助 Word 网页版进行共享和协作
共享文档
-
选择“共享”。
-
选择所需的权限。
-
输入要与其共享的人员的姓名或电子邮件地址。
-
添加消息(可选)。
-
选择“发送”。
你拥有其他选项:
-
选择“复制链接”以创建要在电子邮件中共享的链接。
-
选择“Outlook”以在 Outlook 网页版中创建带有共享链接的新电子邮件。
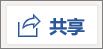
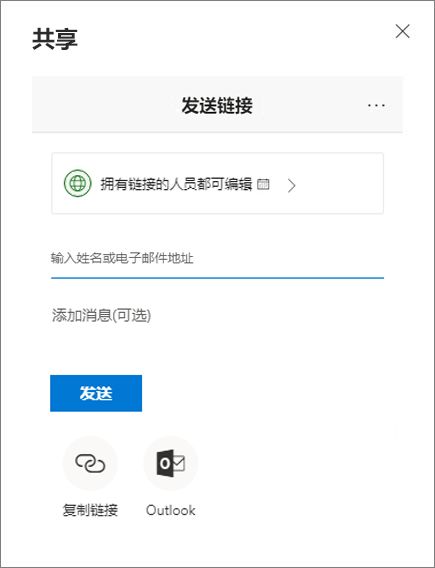
共同编辑文档
共享文档后,可以与其他人同时处理该文件。
-
要实时查看更改,请在 Word 网页版 中协同作业。
-
在“共享”旁边,可查看谁也正在编辑文件。
-
彩色标志会向你精确显示每个人在文档中进行处理的位置。
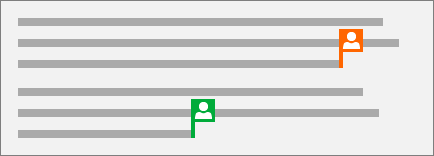
添加批注
-
选择“审阅”>“新建批注”。
或者,在文档中单击右键并选择“新建批注”。
文档中有备注的位置会出现批注气泡

-
键入批注并选择“发布”。

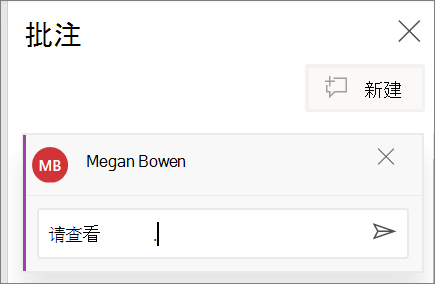
答复、@提及或删除批注
-
若要答复批注,请选择“答复”。
-
若要在批注中 @提及某人,请键入 @ 及其姓名,然后选择所需的姓名。
-
若要删除批注,请选择“审阅”>“删除”。
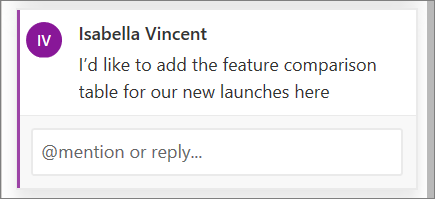
审阅批注
-
选择“显示批注”,显示文档中的所有批注。
-
选择“上一个”或“下一个”在批注间移动。








