将电子邮件帐户添加到 Outlook 时,你的信息的本地副本将存储在你的计算机上。 此功能允许你访问以前下载或同步的电子邮件、日历信息、联系人和任务,而无需 Internet 连接。
某些类型的帐户(如 POP 帐户)将其信息存储在 Outlook 数据文件 (.pst 文件中) 。 Outlook 365 帐户、Exchange 帐户、IMAP 帐户和 Outlook.com 帐户将其信息存储在 脱机 Outlook 数据文件 (.ost 文件) 中。
-
在“收件箱”中,选择“新建项目 > Outlook 数据文件 > 更多项目”。
-
输入 文件名。
-
若要添加密码,检查“添加可选密码”框。
-
选择“确定”。 在“密码”和“验证密码”文本框中键入密码,然后再次选择“确定”。
如果设置了密码,则必须在每次打开数据文件时都输入该密码 ,例如,在启动 Outlook 或在 Outlook 中打开数据文件时。
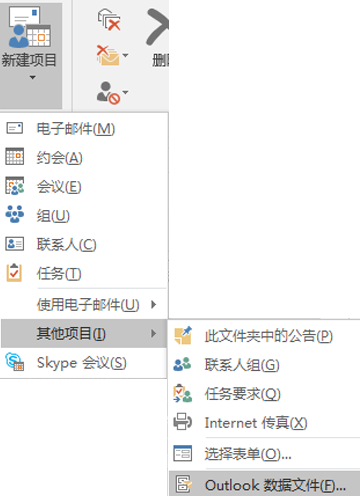
关于 Outlook 数据文件(.pst 和 .ost)
首次运行 Outlook 时,会自动创建必要的数据文件。
有时需要附加数据文件。 Outlook 数据文件 (.pst) 保存在计算机上的 Documents\Outlook Files 文件夹中。
-
不经常使用的旧邮件和项目可以存档到 Outlook 数据文件 (.pst) 。 若要了解如何操作,请参阅 自动存档旧项目。
-
如果联机邮箱已满,可以将某些项目导出到 Outlook 数据文件 (.pst) 。 还可以使用这些文件从任何 Outlook 帐户创建存档、项目文件或备份。 若要了解如何操作,请参阅 将电子邮件、联系人和日历导出或备份到 Outlook .pst 文件。
-
Outlook 数据文件 (.pst) 用于 POP3 电子邮件帐户
提示: 如果 Outlook 数据文件 (.pst) 变大,可能会减慢 OneDrive 同步速度,并可能显示“正在处理更改”或“文件正在使用”。 了解如何从 OneDrive 中删除 Outlook .pst 数据文件。
某些帐户 (IMAP、Microsoft Exchange Server和 Outlook.com) 使用脱机 Outlook 数据文件 (.ost) 。 这是保存在服务器上的消息的同步副本。 可以从多个设备和应用程序(如 Outlook )访问它。
脱机 Outlook 数据文件保存在 驱动器:\Users\user\AppData\Local\Microsoft\Outlook 文件夹中。
提示: 无需备份脱机 Outlook 数据文件 (.ost) ,因为它已经是服务器上实时信息的副本。 如果再次或在另一台计算机或设备上设置了帐户,则会下载消息的同步副本。








