您可以在 Excel、Outlook、PowerPoint 和 Word 中创建使用维恩图布局的 SmartArt 图形。 维恩图非常适合用于说明多个不同组或概念之间的相似之处和差异。
维恩图概述
维恩图使用重叠圆来阐明各概念、观点、类别或组之间的相似点、不同点以及关系。 各组之间的相似点由圆的重叠部分表示,而不同点由圆的非重叠部分表示。
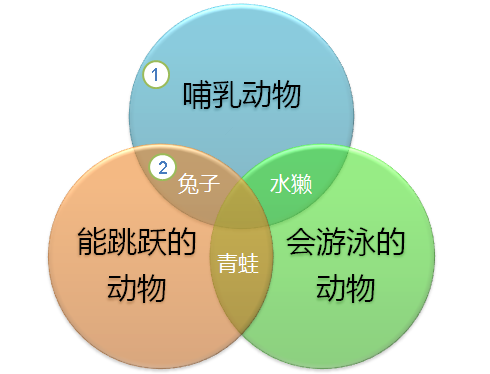
1 每个大型组由其中一个圆表示。
2 每个重叠区域均表示两个大型组或属于这两个大型组的较小组之间的相似点。
您要做什么?
-
在“插入”选项卡的“插图”组中,单击“SmartArt”。
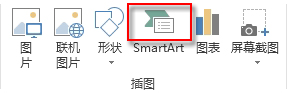
PowerPoint 2013 中“插入”选项卡上“插图”组的示例。
-
在“选择 SmartArt 图形”库中,单击“关系”,接着单击维恩图布局(例如“基本维恩图”),然后单击“确定”。

向主要圆添加文本
-
在 SmartArt 图形中选择形状。
-
执行下列操作之一:
-
在“文本”窗格中,单击窗格中的“[文本]”,然后键入文本(或选择一个项目符号并键入文本)。
-
从其他位置或程序复制文本,单击“文本”窗格中的“[文本]”,然后粘贴文本。
-
单击 SmartArt 图形中的圆,然后键入文本。
注意: 如果您看不到“文本”窗格,可通过单击 SmartArt 图形左侧的控件打开它。
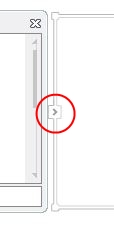
-
向圆的重叠部分添加文本
不能从“文本”窗格向维恩图的重叠部分添加文本。 但是,可以插入文本框并将其放在重叠区域上。
在 Excel、Outlook 和 Word 中:
-
在“插入”选项卡上的“文本”组中:
-
在 Excel 中单击“文本框”。
-
在 Outlook 中,单击“文本框”,然后单击“绘制文本框”。
-
在 Word 中,单击“文本框”,然后在库的底部单击“绘制文本框”。
-
-
然后执行下列操作:
-
单击并在重叠圆中拖动。 绘制所需大小的文本框。
-
若要添加文本,请在框内单击并键入。
-
要将背景色从白色更改为重叠圆的颜色,右键单击文本框,然后选择“设置形状格式”。
-
在“设置形状格式”窗格中的“填充”下,选择“无填充颜色”。
-
要删除该文本框周围的线条,选中文本框后,请单击“设置形状格式”窗格中的“线条”,然后选择“无线条”。
注意:
-
要定位文本框的位置,请单击它,然后当指针变为交叉箭头 (

-
若要设置文本框中文本的格式,请选择文本,然后使用“开始”选项卡上“字体”组中的“格式设置”选项。
-
-
在 PowerPoint 中:
-
在“插入”选项卡上的“文本”组中,单击“文本框”。
-
单击并在重叠圆中拖动。 绘制所需大小的文本框。
-
若要添加文本,请在框内单击并键入。
-
单击最接近新圆添加位置的现有圆。
-
在“SmartArt 工具”下的“设计”选项卡上,在“创建图形”组中,单击“添加形状”旁边的箭头。
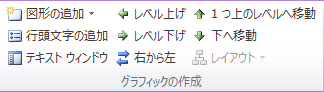
如果没有看到“SmartArt 工具”或“设计”选项卡,请确保您已选中 SmartArt 图形。 可能需要双击 SmartArt 图形才能打开“设计”选项卡。
-
执行下列操作之一:
-
若要在选择的圆之后插入一个圆,且该圆将与所选的圆重叠,则请单击“在后面添加形状”。
-
若要在选择的圆之前插入一个圆,且该圆将与所选的圆重叠,则请单击“在前面添加形状”。
-
注意:
-
当您要向维恩图中添加圆时,请试着在所选圆之前或之后添加形状,以找到所需的新圆位置。
-
若要从“文本”窗格中添加圆,请单击现有圆,将指针移到要添加圆的文本之前或之后,然后按 Enter。
-
若要从维恩图中删除圆,请单击要删除的圆,然后按 Delete。
-
若要移动圆,请单击该圆,然后将圆拖动到新位置。
-
若要以很小的增量移动圆,请按住 Ctrl 同时按键盘上的箭头键。
-
右键单击要更改的维恩图。
-
单击“SmartArt 工具”下“设计”选项卡上的“布局”组中的布局选项。 指向布局选项时,SmartArt 图形会发生更改以使您预览使用该布局时的样子。 选择所需的布局。
-
若要显示序列中的重叠关系,请单击“线性维恩图”。
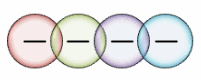
-
若要显示重叠关系并强调增长或渐变,请单击“堆叠维恩图”。
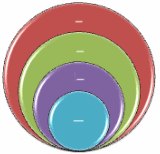
-
若要显示重叠关系以及与中心思想之间的关系,请单击“射线维恩图”。
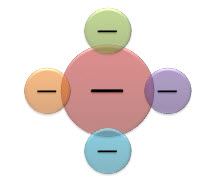
-
若要快速使您的 SmartArt 图形具有设计师水准的美观程度,可以更改维恩图的颜色。 您还可以添加效果,如发光、柔化边缘或三维效果。
可以将来自主题颜色的颜色组合应用于 SmartArt 图形中的圆。
单击要更改其颜色的 SmartArt 图形。
-
在“SmartArt 工具”下的“设计”选项卡上,单击“SmartArt 样式”组中的“更改颜色”。
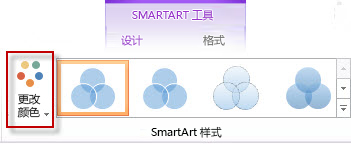
如果没有看到“SmartArt 工具”或“设计”选项卡,请确保您已选中 SmartArt 图形。
提示: 将指针置于某个缩略图上时,可以看到颜色是如何对 SmartArt 图形产生影响的。
更改圆边框的线条颜色或样式
-
在 SmartArt 图形中,右键单击要更改的圆的边框,然后单击“设置形状格式”。
-
在“设置形状格式”窗格中,根据需要单击“行”旁边的箭头以显示所有选项,然后执行下列操作之一:
-
若要更改圆形边框的颜色,请单击“ 颜色

-
若要更改圆边框的线条样式,请选择所需的线型,如“透明度”、“宽度”或“短划线类型”。
-
更改维恩图中圆的背景色
单击要更改的 SmartArt 图形。
-
右键单击圆的边框,然后单击“设置形状格式”。
-
在“设置形状格式”窗格,请在“填充”下,单击“纯色填充”。
-
单击“ 颜色

-
若要将背景更改为主题颜色中没有的颜色,请单击“其他颜色”,然后在“标准”选项卡上单击需要的颜色或在“自定义”选项卡上混合自己的颜色。 如果您之后更改了文档主题,则不会更新“标准”选项卡上的颜色和自定义颜色。
-
若要增加该图中形状的透明度,请移动“透明度”滑块,或在该滑块旁边的框中输入数字。 您可以让透明度的百分比在 0%(完全不透明,默认设置)到 100%(完全透明)之间变动。
-
“SmartArt 样式”是各种效果(如线型、棱台或三维旋转)的组合,可应用于 SmartArt 图形中的圆以创建独特的外观。
单击要更改的 SmartArt 图形。
-
在“SmartArt 工具”下“设计”选项卡上的“SmartArt 样式”组中,单击所需的 SmartArt 样式。
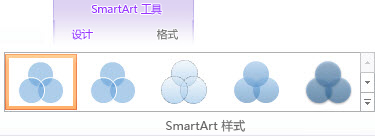
若要查看更多 SmartArt 样式,请单击“其他”按钮

注意: 将指针置于某个缩略图上时,您可以看到 SmartArt 样式是如何对 SmartArt 图形产生影响的。
提示: 如果使用 PowerPoint 2013 或 PowerPoint 2016 ,则可以对维恩图进行动画处理,以强调每个圆。 有关更多信息,请参阅为 SmartArt 图形添加动画效果。







