.gif 文件可以是静态图像或动态图像。 本文介绍如何在幻灯片上插入你的动态 GIF。
如果 GIF 是静态图像,则无法将其转换为动态 GIF。
可以像添加任何其他图片文件一样,向 PowerPoint 幻灯片添加动态 GIF(或 meme)。
可以插入存储在计算机硬盘上或 OneDrive 中的 GIF 文件。
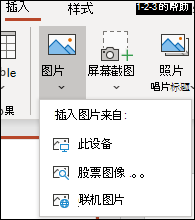
-
选择要向其中添加 动态 GIF 的幻灯片。
-
在功能区的“插入”选项卡中,单击“图片”。
-
在“ 插入图片位置”对话框中,导航到要添加的动画 GIF 的位置。
-
选择文件,然后单击“ 插入”。
-
若要播放动画,请选择功能区上的“幻灯片放映”选项卡,然后在“开始放映幻灯片”组中,选择“从当前幻灯片开始”

找到来自 Web 的动态 GIF
也可以使用“插入联机图片”或“插入剪贴画”功能在 Web 上搜索 GIF,具体取决于 PowerPoint 版本。 在功能区的“</c2>插入</c0>”选项卡上,选择“插入联机图片”或“插入剪贴画”。 在搜索框中键入“动态 GIF”。
确定动画循环的次数
动态 GIF 通常反复循环,不会结束。 但可对动态 GIF 进行更改,方法是在将其添加到 PowerPoint 幻灯片前,编辑 GIF。
当GIF 文件保存到计算机之后,编辑 GIF 相对简单的方法是使用称为 ezgif.com 联机编辑器。
-
转到 ezgif.com 上的 GIF 帧提取程序。
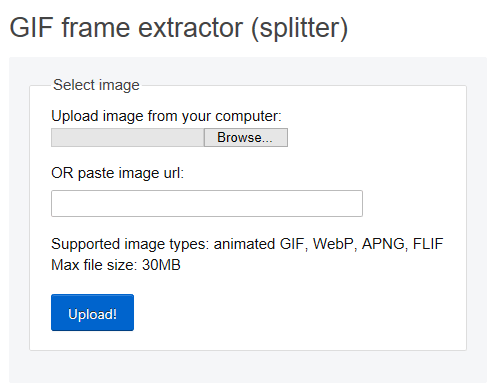
-
在“从计算机上传图像”下,单击“浏览”按钮,定位计算机上的 GIF 文件。 选择文件,然后选择“打开”按钮。
-
单击“上传!”
网页上出现动态 GIF,后面显示有关文件大小和尺寸的信息,类似于下图:
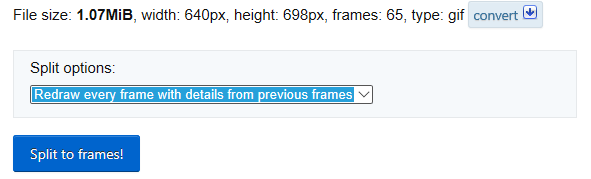
-
单击动态 GIF 下的“拆分到帧”按钮。
片刻后,网页上显示逐帧分解。
许多帧下方(必要时可在网页上向下滚动),有一个蓝色的“编辑动画”按钮。
-
单击“编辑动画”。

一系列帧再次出现,每个帧有“跳过”、“复制”和“延迟”选项。 帧下方有更多选项,其中一个是“循环计数”选项。
-
在“GIF 选项”下的“循环计数”框中,键入表示希望 GIF 播放的次数的数字。
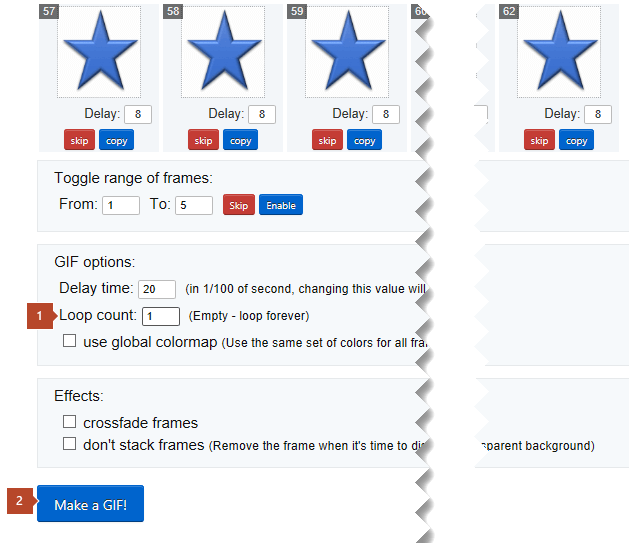
-
单击“制作 GIF!”
-
一段时间后,“制作 GIF! ”按钮下方显示修改后的 GIF。 修改后的 GIF 下方是一行按钮,最右侧的一个按钮名为“保存”。
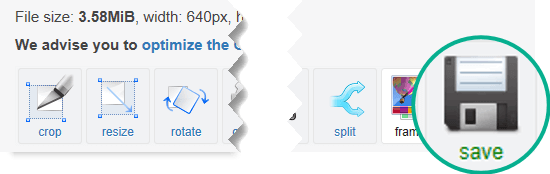
-
单击“保存”可将修改后的 GIF 复制到计算机。
文件将保存到“下载”文件夹,或者系统会允许指定希望将 GIF 文件复制到计算机上的哪个位置,具体取决于浏览器。

可将计算机上修改过的 GIF 文件插入 PowerPoint 中的幻灯片。
另请参阅
可以像添加任何其他图片文件一样,向 PowerPoint 添加动态 GIF。 可以插入存储在计算机硬盘上或云存储(例如 OneDrive)中的 GIF 文件。
-
选择要向其中添加 动态 GIF 的幻灯片。
-
在功能区“开始”选项卡的“插入”下,单击“图片”>“来自文件的图片”。
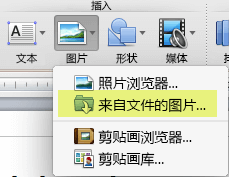
-
导航到要添加的动态 GIF 的位置,确保文件名以扩展名 .gif 结尾,选中文件,然后单击“插入”。
-
若要播放动画,请选择功能区上的“幻灯片放映”菜单,然后选择“从当前幻灯片开始”。
确定动画循环的次数
动态 GIF 通常反复循环,不会结束。 但可对动态 GIF 进行更改,方法是在将其添加到 PowerPoint 幻灯片前,编辑 GIF。
当GIF 文件保存到计算机之后,编辑 GIF 相对简单的方法是使用称为 ezgif.com 联机编辑器。
-
转到 ezgif.com 上的 GIF 帧提取程序。
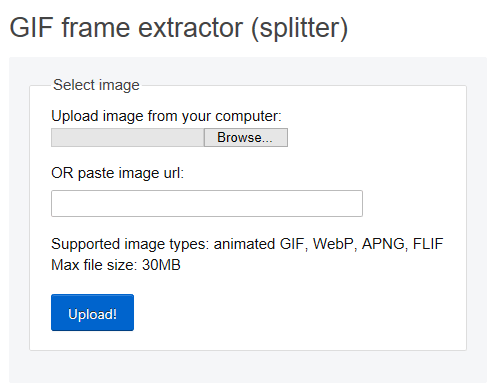
-
在“从计算机上传图像”下,单击“浏览”按钮,定位计算机上的 GIF 文件。 选择文件,然后选择“打开”按钮。
-
单击“上传!”
网页上出现动态 GIF,后面显示有关文件大小和尺寸的信息,类似于下图:
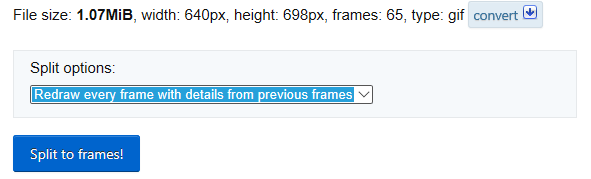
-
单击动态 GIF 下的“拆分到帧”按钮。
片刻后,网页上显示逐帧分解。
许多帧下方(必要时可在网页上向下滚动),有一个蓝色的“编辑动画”按钮。
-
单击“编辑动画”。

一系列帧再次出现,每个帧有“跳过”、“复制”和“延迟”选项。 帧下方有更多选项,其中一个是“循环计数”选项。
-
在“GIF 选项”下的“循环计数”框中,键入表示希望 GIF 播放的次数的数字。
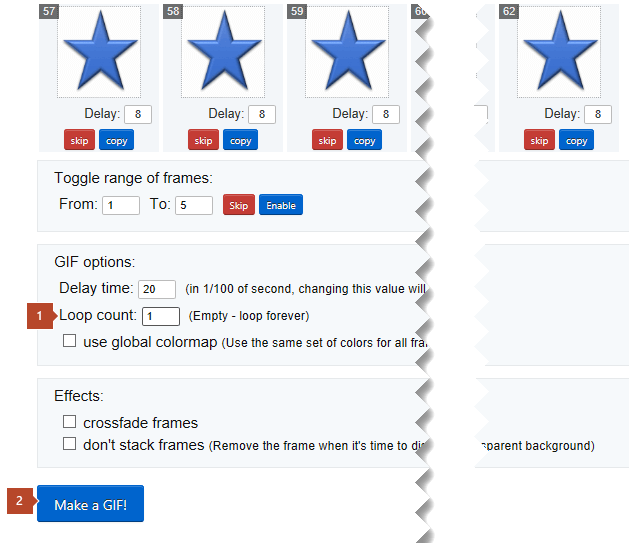
-
单击“制作 GIF!”
-
一段时间后,“制作 GIF! ”按钮下方显示修改后的 GIF。 修改后的 GIF 下方是一行按钮,最右侧的一个按钮名为“保存”。
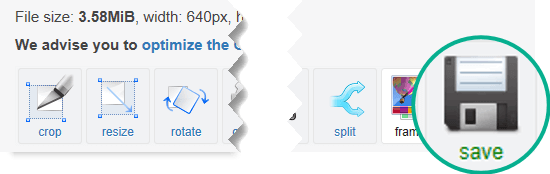
-
单击“保存”可将修改后的 GIF 复制到计算机。
文件将保存到“下载”文件夹,或者系统会允许指定希望将 GIF 文件复制到计算机上的哪个位置,具体取决于浏览器。

可将计算机上修改过的 GIF 文件插入 PowerPoint 中的幻灯片。
另请参阅
可以把动态GIF图片添加到幻灯片,通过使用PowerPoint 网页版,就像使用任何其他图片文件,但 当演示文稿在幻灯片放映中,GIF 无法播放。 PowerPoint 网页版不能播放动态的 Gif。
如果希望在 PowerPoint 网页版 中看到播放 GIF 功能,我们鼓励你通过单击“帮助”>“反馈”>“我有建议”来提出功能建议。
在幻灯片中插入您计算机上有的图片
-
选择需要插入图像的幻灯片。
-
在“插入”选项卡上,单击“图片”。
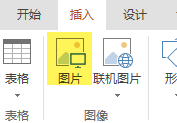
-
浏览要插入的图片,选择它,然后单击“打开”。
当图片插入到您的幻灯片后,您可以调整其大小并将其移动到所需的位置。







