Excel中的“导航”窗格是了解工作簿布局、查看工作簿中存在的元素以及直接导航到这些元素的简便方法。 无论你是正在熟悉 Excel 的新用户,还是尝试导航大型工作簿的老用户,“导航窗格”都可以提供帮助。
在工作簿中查找和访问诸如表格、图表、PivotTables 和图像等元素。 打开“导航”窗格后,它将显示在 Excel 窗口的右侧。
“导航”窗格还使有视觉障碍的用户可以更轻松地访问工作簿的所有部分。 它可以改善屏幕阅读器等工具对工作簿的解释。
打开“导航”窗格
在打开的工作簿中,选择 “视图” > “导航”。
“导航”窗格将在窗口右侧打开。
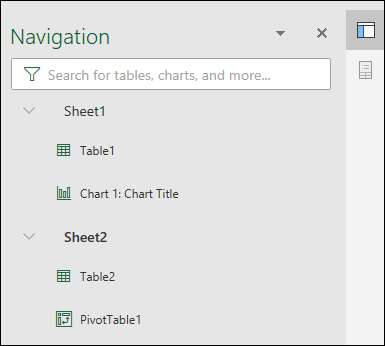
“导航”窗格也可以从屏幕底部的状态栏中打开。 右键单击状态栏,然后选择 “工作表编号”。 这将在状态栏中添加工作表计数。
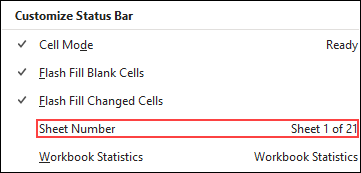
在状态栏中选择工作表计数,然后选择要查看的工作表。 焦点将转移到该工作表,导航窗格将打开。

浏览元素
当“导航”窗格打开时,将看到一个元素的列表,如表格、命名范围和该工作表中的其他元素。 工作簿中的每个工作表都位于其自己的章节中。 选择一节来展开并显示其内容。
每节都将显示位于工作表上的任何表格、图表、PivotTables 和图像。 选择元素将会将焦点移动到工作表上的该元素。
如果元素位于工作簿中的另一个工作表上,则焦点将切换到正确的工作表和元素。
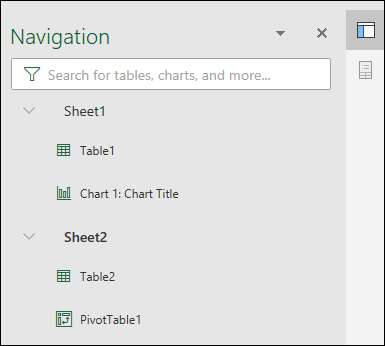
进行更改
有些元素可以直接从“导航窗格”进行修改。 右键单击元素名称以打开选项菜单。 哪些选项可用取决于元素类型。
可以从“导航”窗格中重命名、删除或隐藏图表和图像。 只能重命名 PivotTables。 “导航”窗格中没有关于 PivotTables 的额外选项。
注意: 表格没有右键选项。







