Microsoft 365 播放列表功能基于Microsoft Lists模板构建。 它由 SharePoint 上的 Stream 提供支持。 现在,你可以将视频和音频文件排列到播放列表中,以便于组织、共享和播放。
可以为 创建播放列表-
-
正在进行的一系列视频,不断添加新的媒体文件,观众希望轻松找到最新内容。
-
组织“类似”媒体内容以供参考。 这可用于与更广泛的受众共享或供个人使用。
-
创建和广播播客。
如何创建第一个播放列表?
播放列表是 Microsoft 列表产品中支持的新模板。 可以从 Microsoft 365 中的多个位置开始创建播放列表,例如流起始页、SharePoint 站点或 Microsoft 列表。
-
转到流起始页 - stream.office.com
-
从“创建新”菜单中选择“播放列表”。
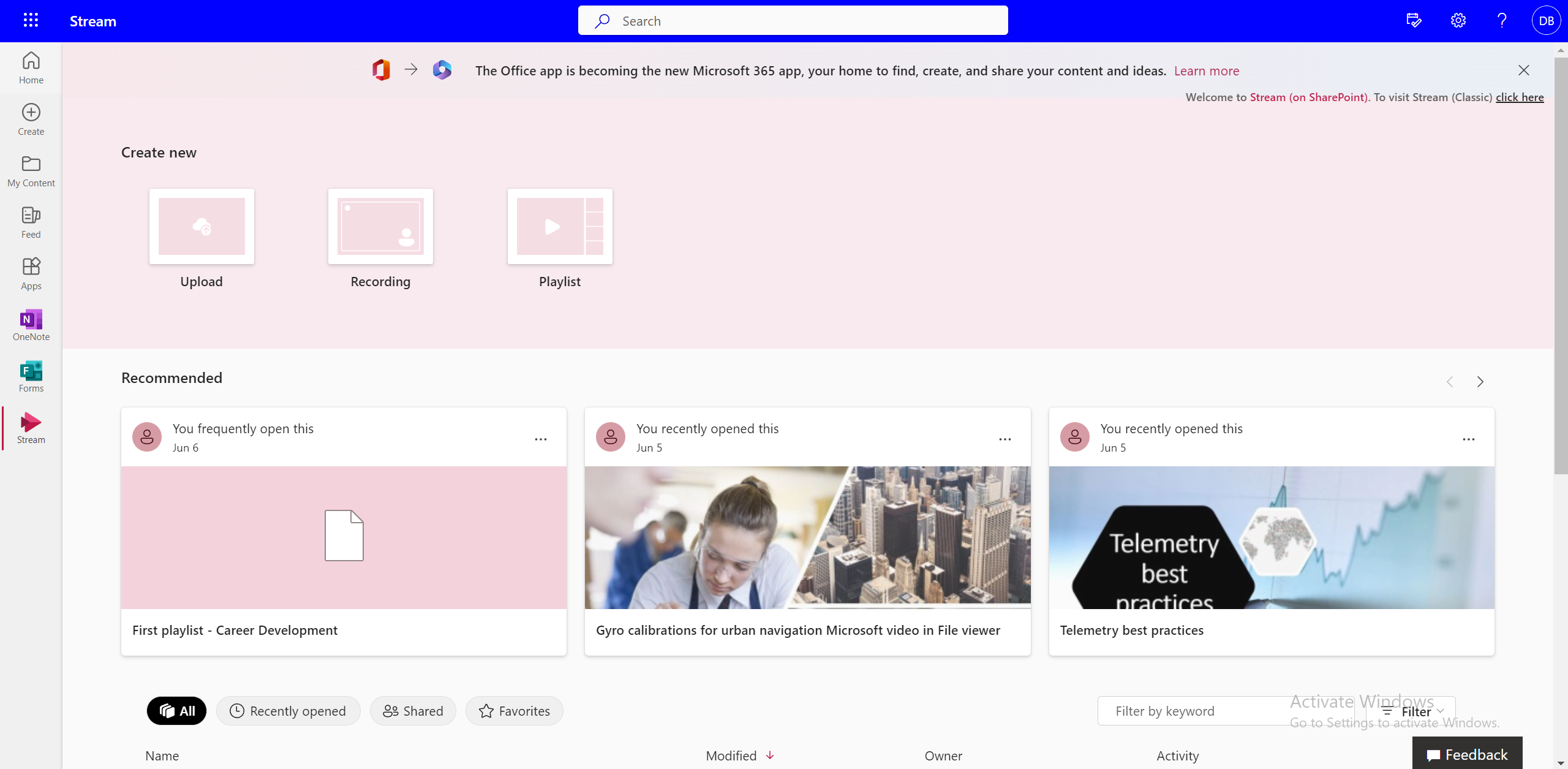
-
添加名称和描述。
-
选择要保存此列表的位置,然后选择“ 创建”。
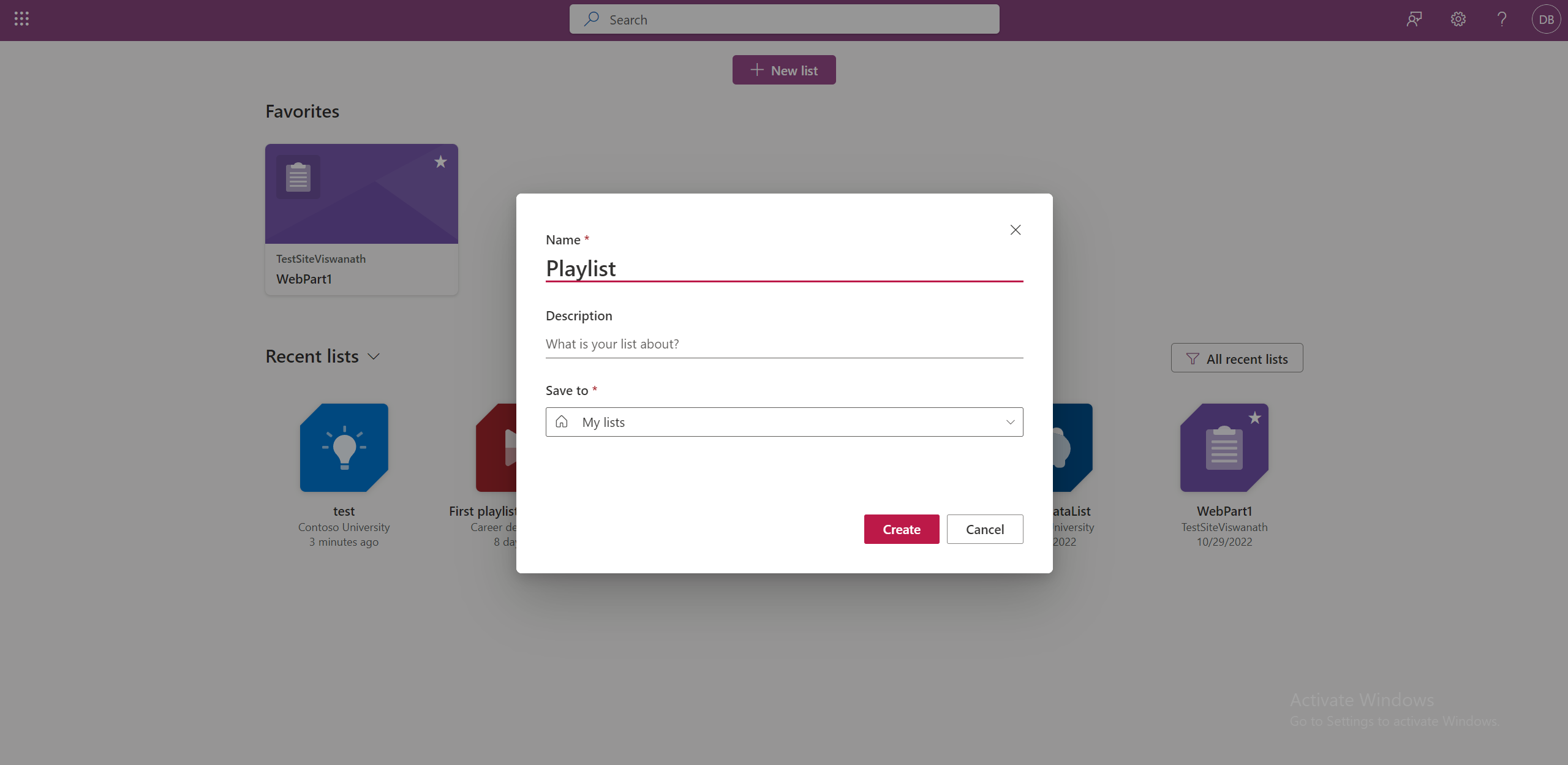
-
播放列表已准备就绪,你现在可以开始添加视频。
或者,可以转到 Microsoft 列表。
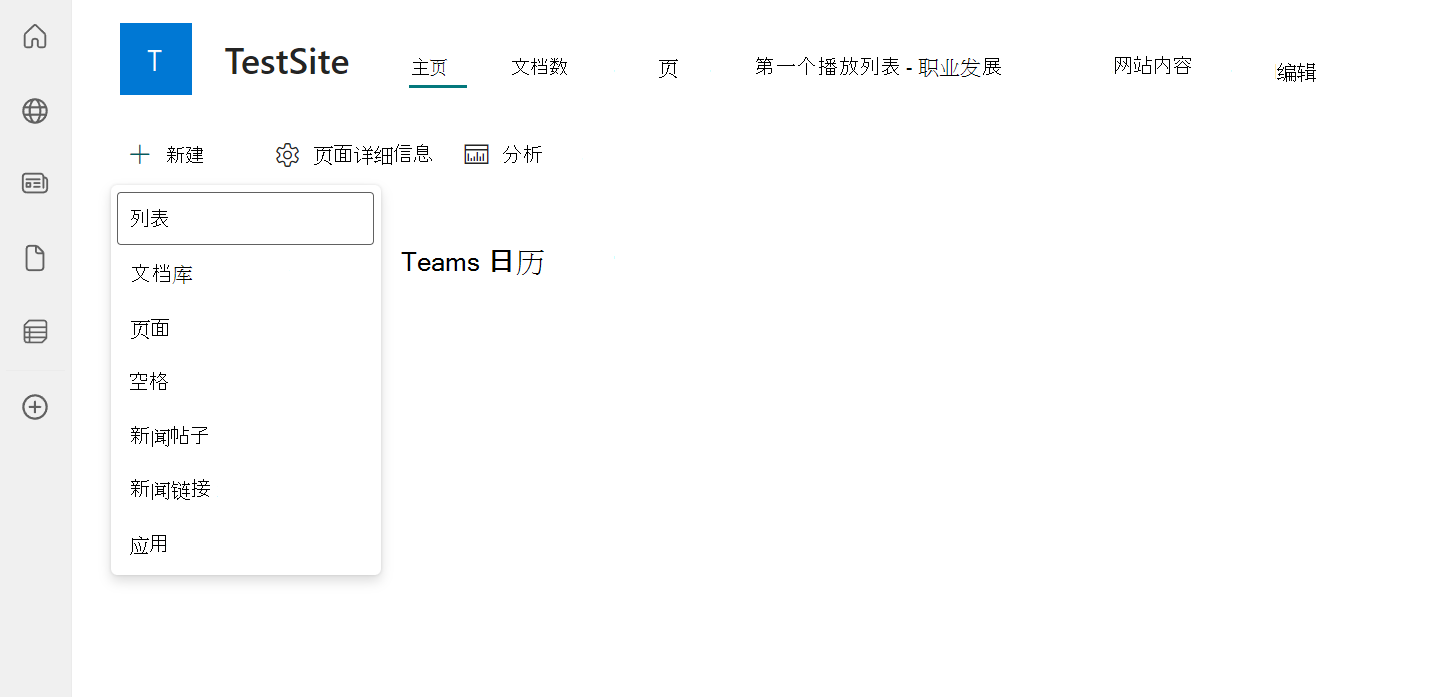
选择“播放列表模板”,并按照相同的过程创建播放列表。
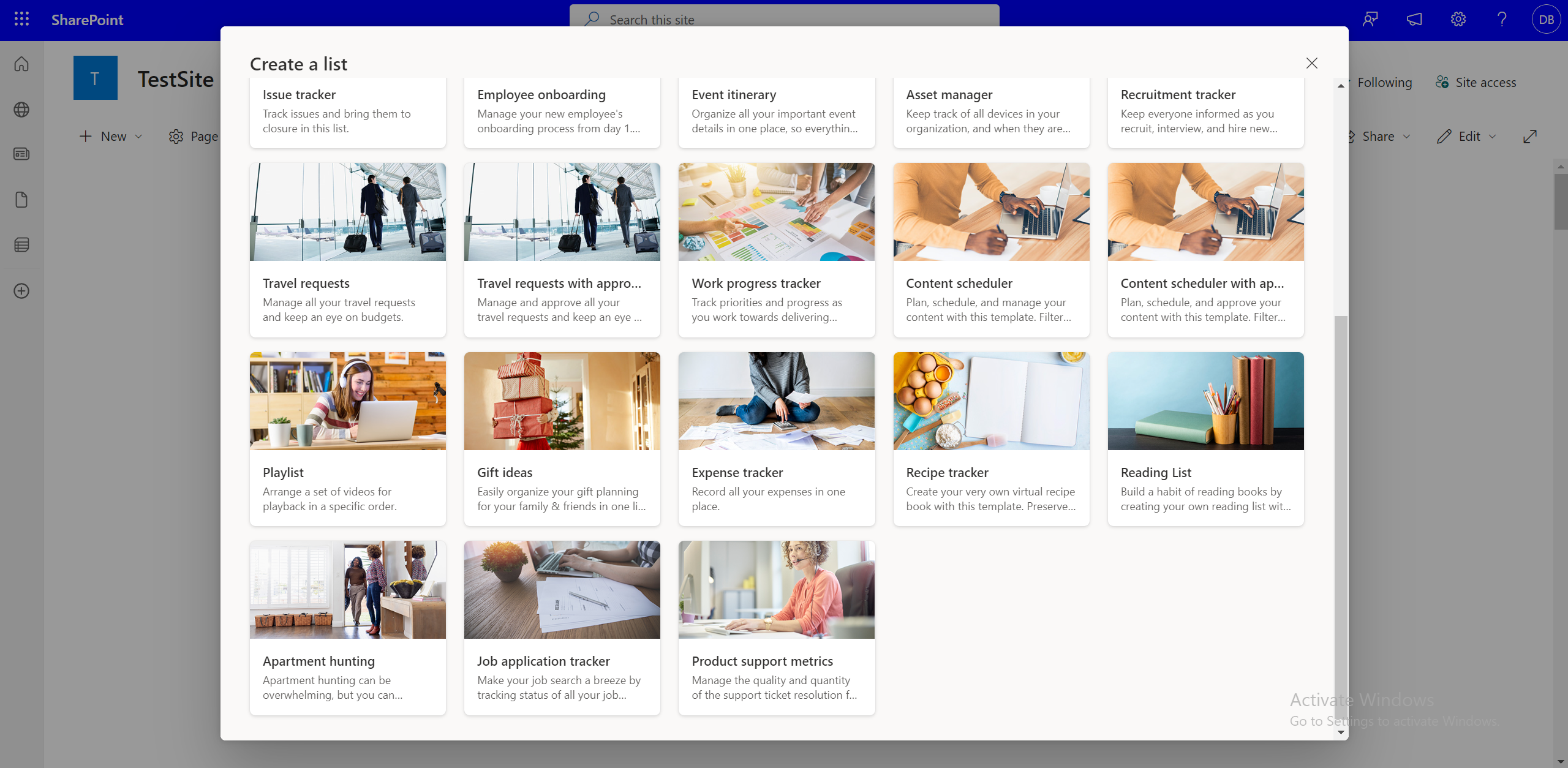
如何将视频添加到播放列表?
可以从本地文件、OneDrive 或 SharePoint 文档库添加视频。 以下是将视频添加到播放列表的不同方式。
从列表界面将视频添加到播放列表
-
在 SharePoint 网站中,选择“ 添加新项”。
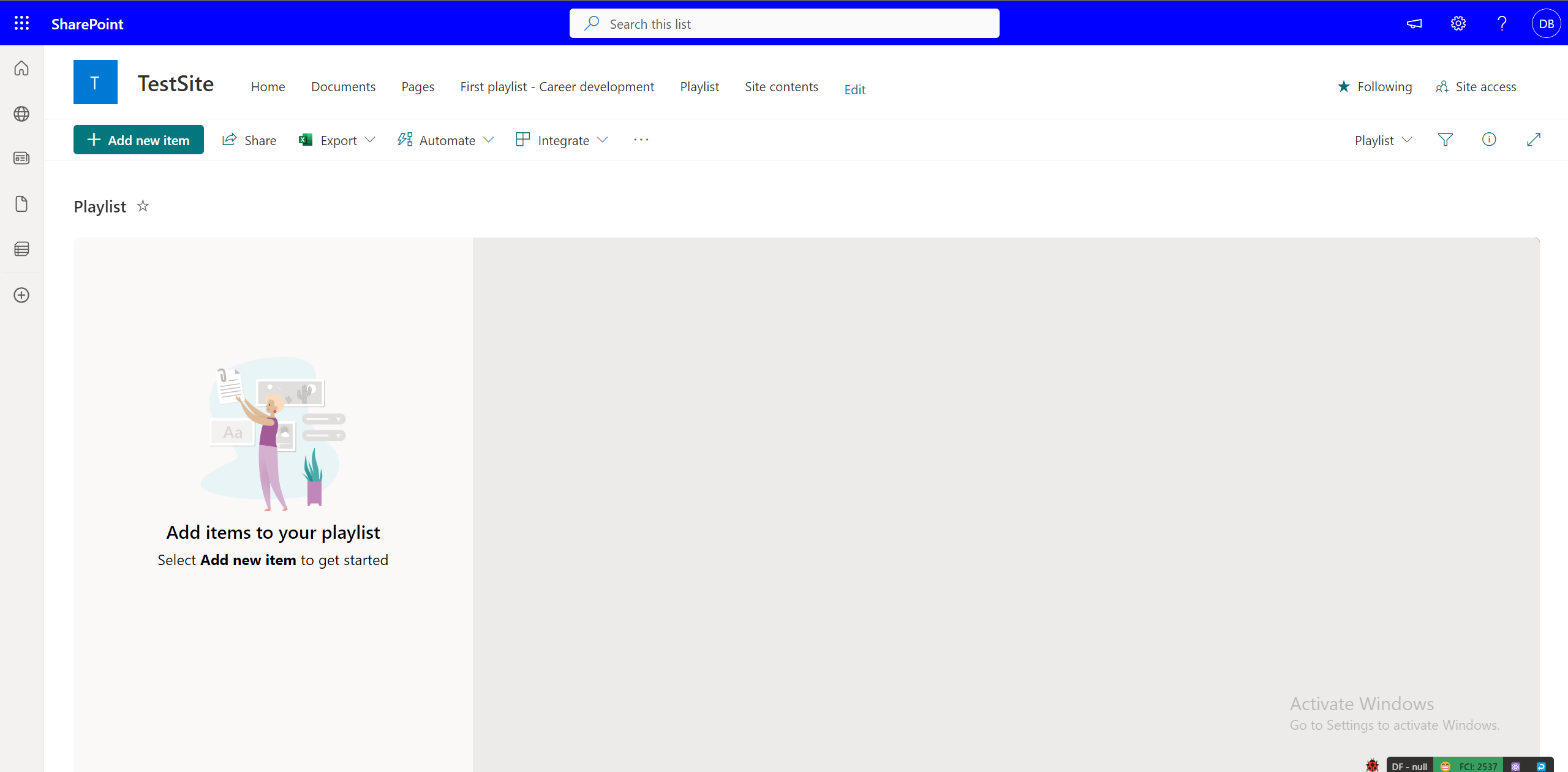
-
在“ 选取文件 ”对话框中,从播放列表体验中选择播放列表中的一个或多个视频。
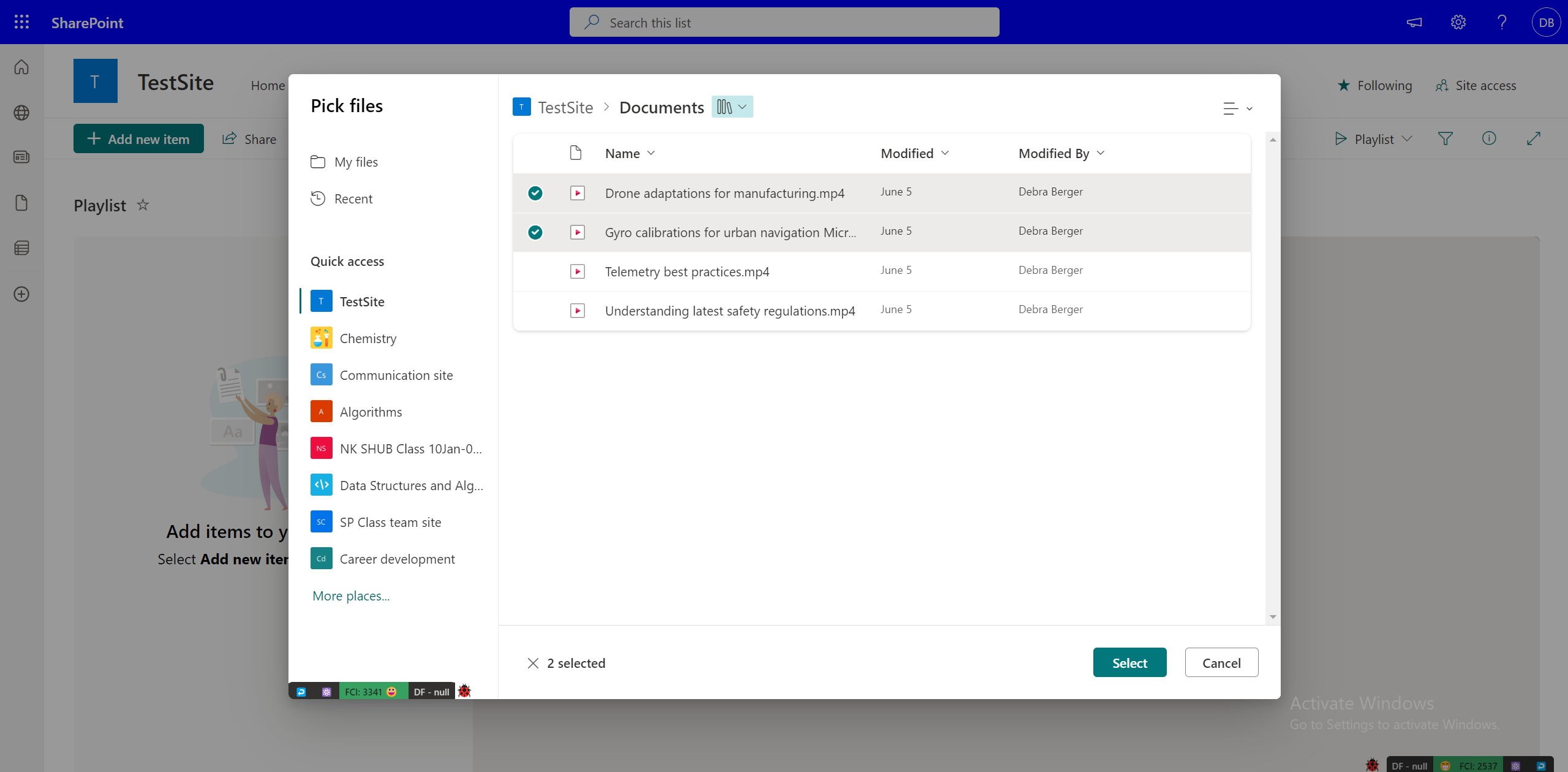
从 Stream Web 应用将视频添加到播放列表
还可以选择将正在观看的视频直接添加到播放列表。 如果你有流 Web 应用中的视频,请选择顶部的“添加到播放列表 ”。 如果你不在 Web 应用中,则可以选择在 Stream 中打开的选项以访问该应用。 然后,您必须从选取器将视频添加到播放列表,或为视频创建一个新视频。
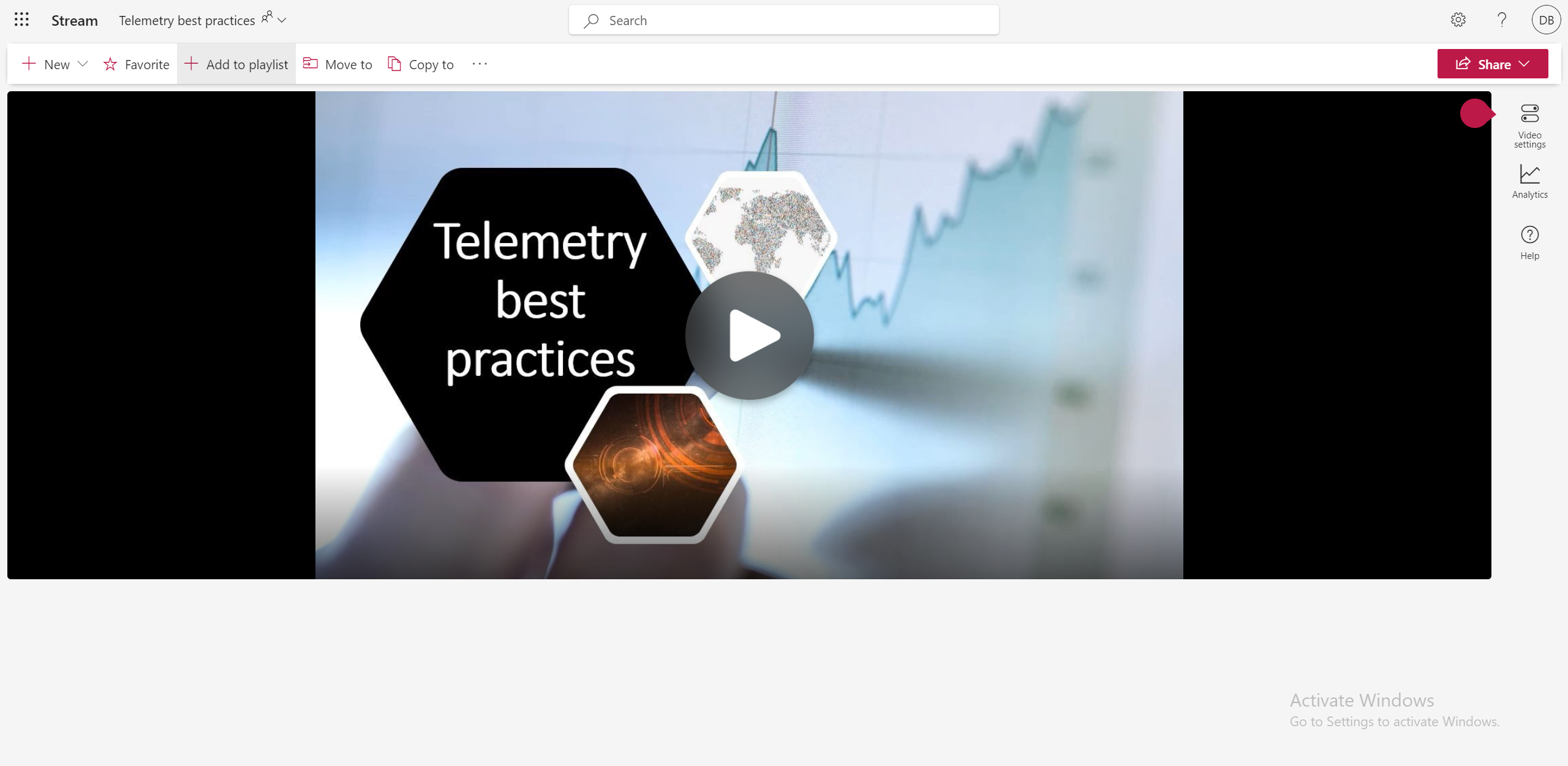
从 OneDrive 或 SharePoint 库将视频添加到播放列表
你还可以选择一次将一个视频添加到 OneDrive 我的文件库或 SharePoint 文档库中的播放列表。 选择文件的三个点,然后选择“添加到播放列表”。
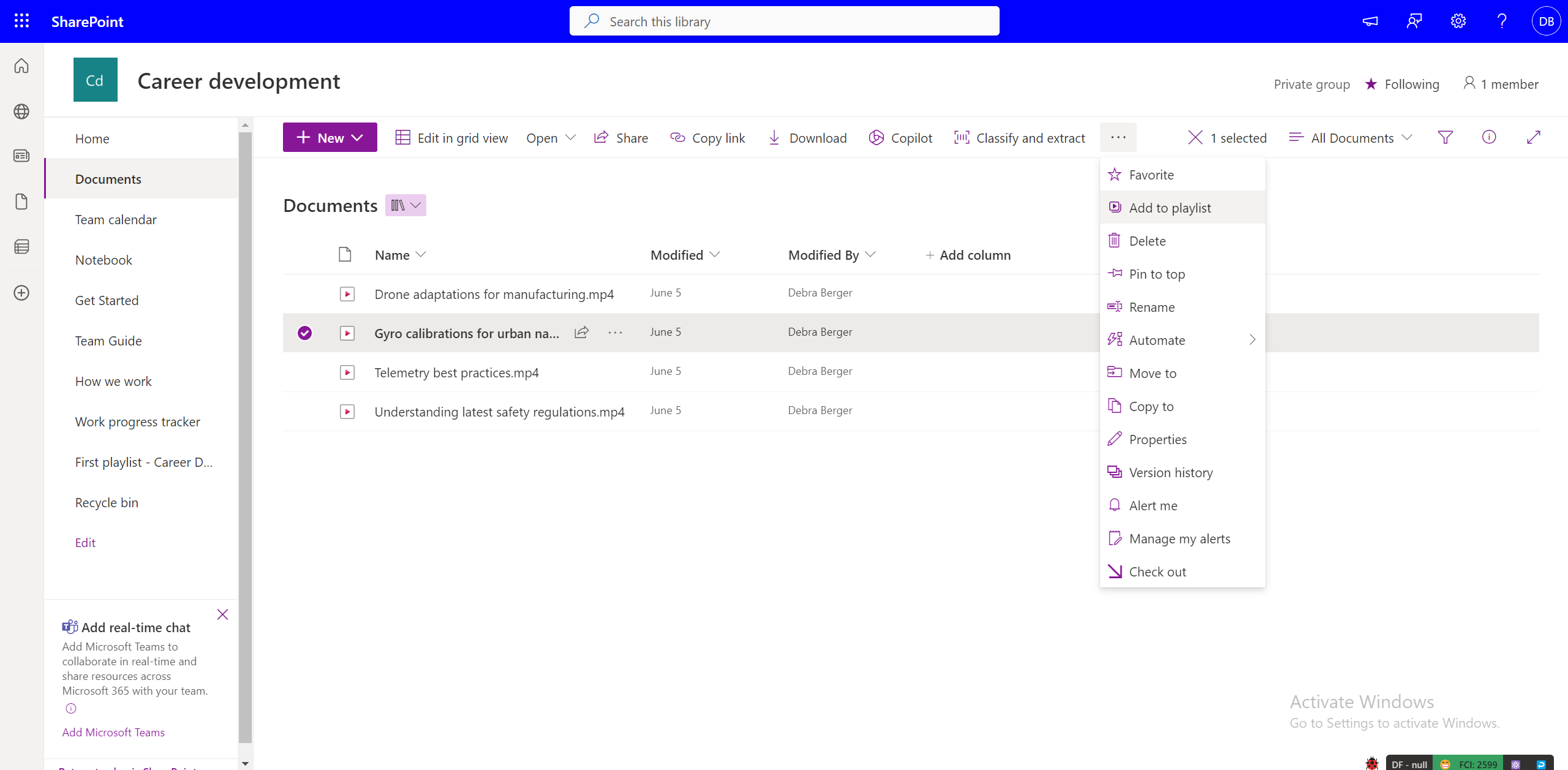
然后,可以从选取器将视频添加到播放列表,或为视频创建一个新视频。
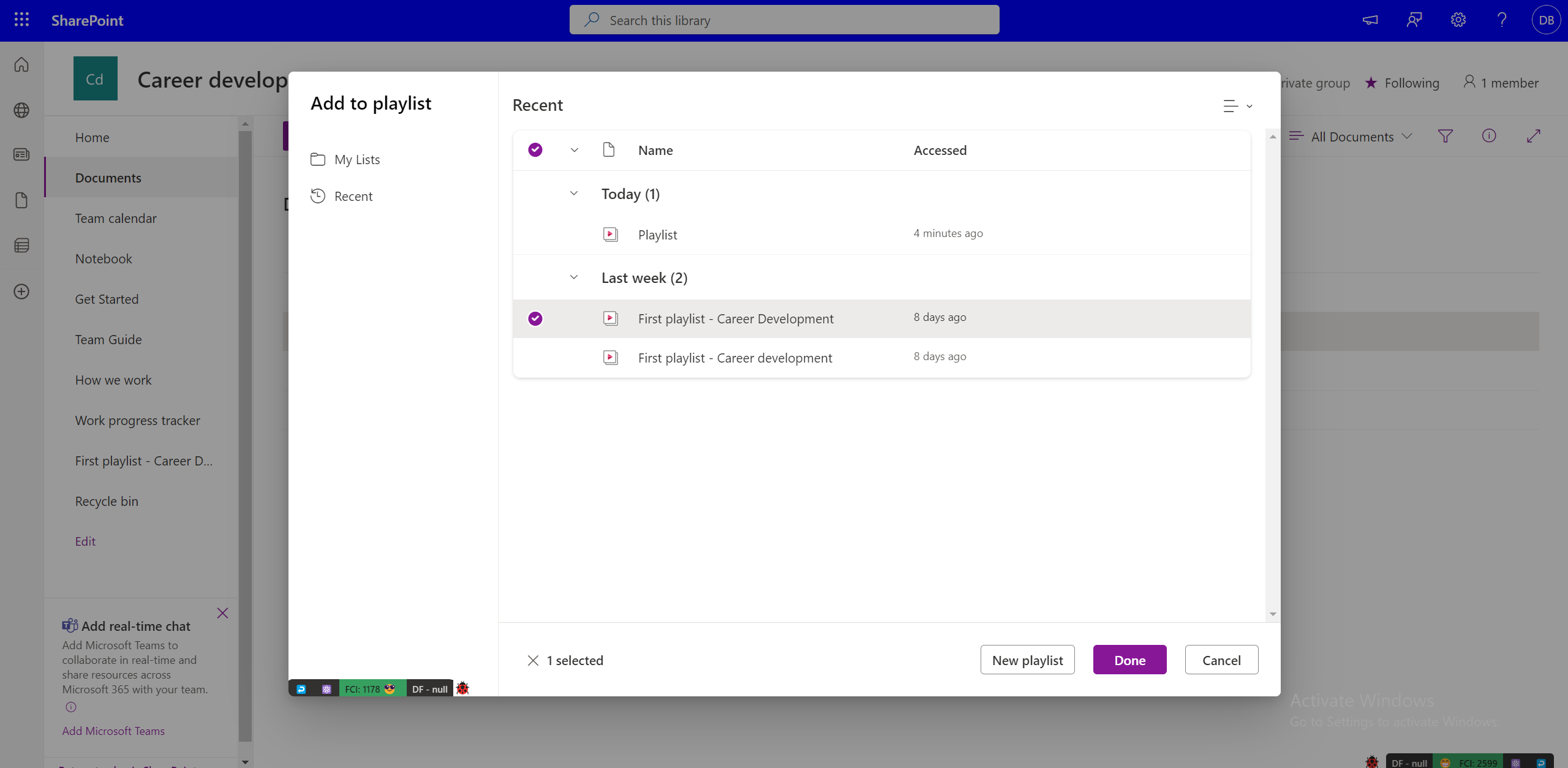
添加到播放列表的权限
您必须对播放列表具有所有者/编辑权限才能向其添加视频。 在将视频添加到播放列表之前,至少需要具有视频的观看访问权限。 请注意,即使他们有权查看播放列表) ,也可能不会对 (添加的视频可见。 每个视频访问必须单独管理。
将多个视频添加到播放列表
在列表体验中将视频添加到播放列表时,可以通过选择“ 添加新项目”,从特定位置选择多个视频,例如 OneDrive 或 SharePoint 中的文件夹或文档库。
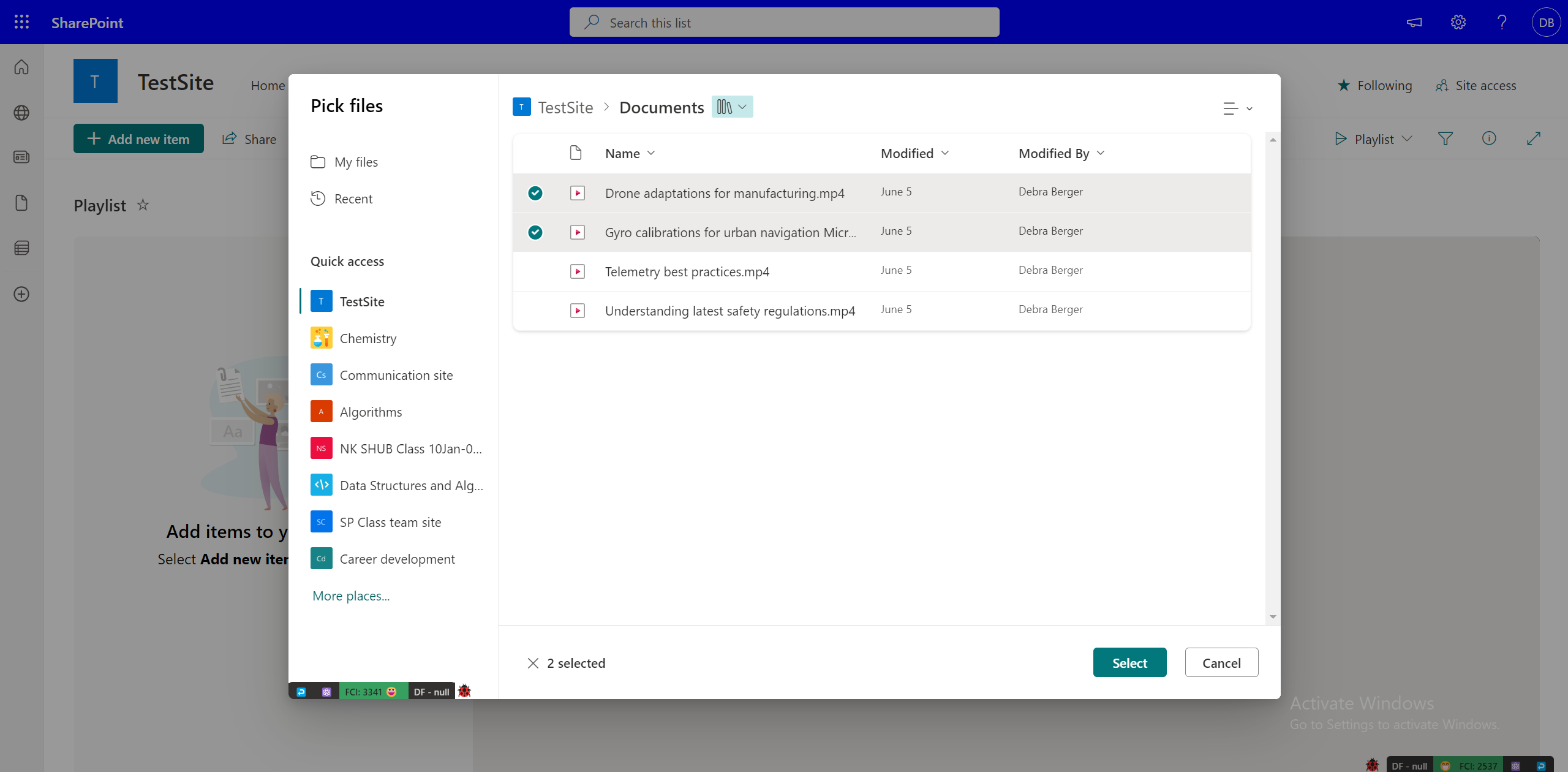
从 OneDrive 或 SharePoint 文档库添加视频时,可以逐个将视频添加到播放列表。
将视频添加到多个播放列表
如果至少具有视频的查看权限和要添加视频的播放列表的编辑权限,则可以将视频添加到所有播放列表。 但是,不能选择多个播放列表,只能逐个添加。
将其他文件类型添加到播放列表
你也可以将音频文件添加到播放列表,但除了音频和视频之外,其他格式不受支持。
编辑播放列表中视频的视频元数据
可以编辑播放列表(如标题)的视频元数据。
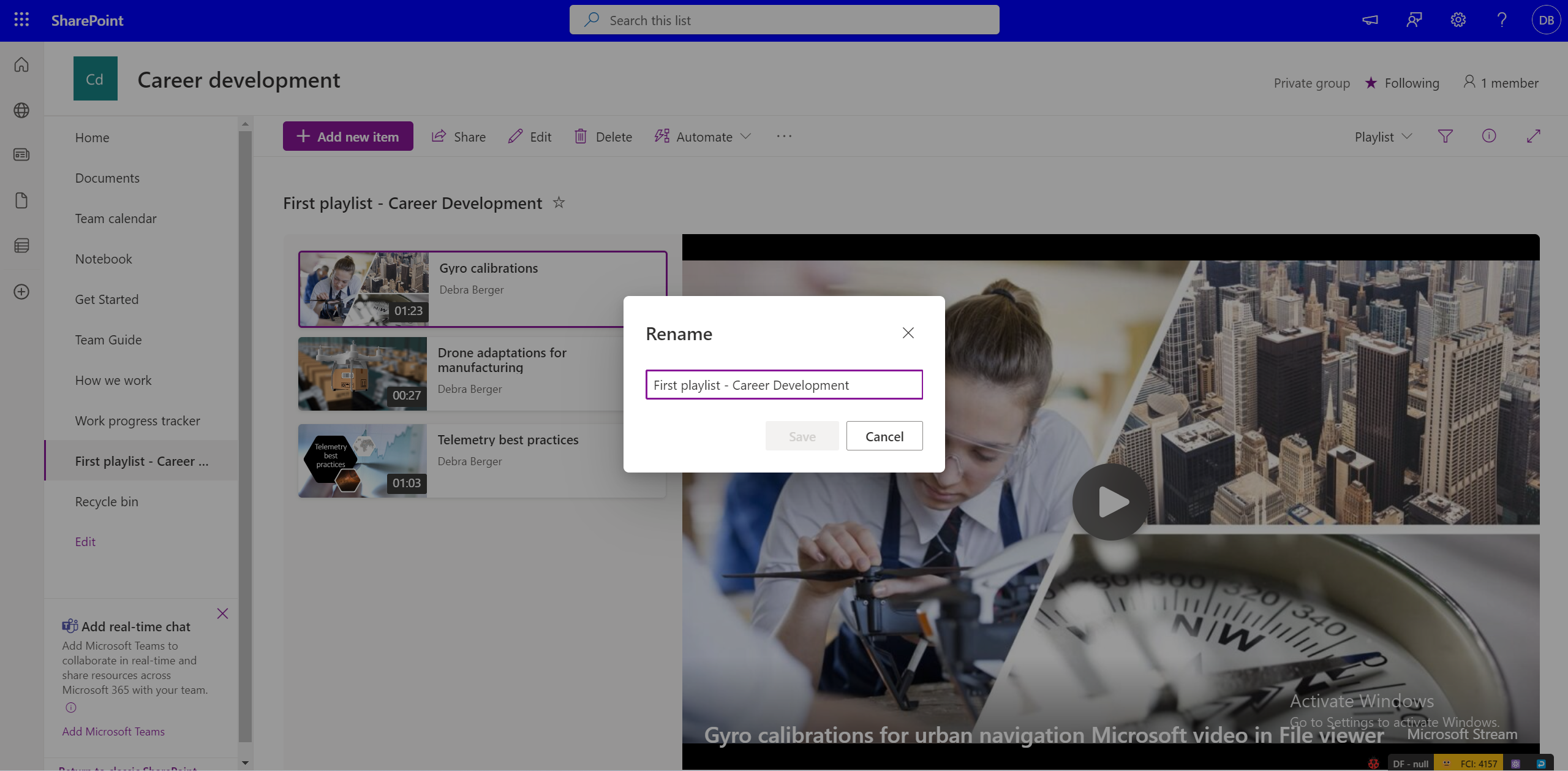
更改源文件的元数据不会自动反映播放列表中的更改。 若要更改播放列表中的视频标题,请选择“所有项目” 视图并编辑列字段。
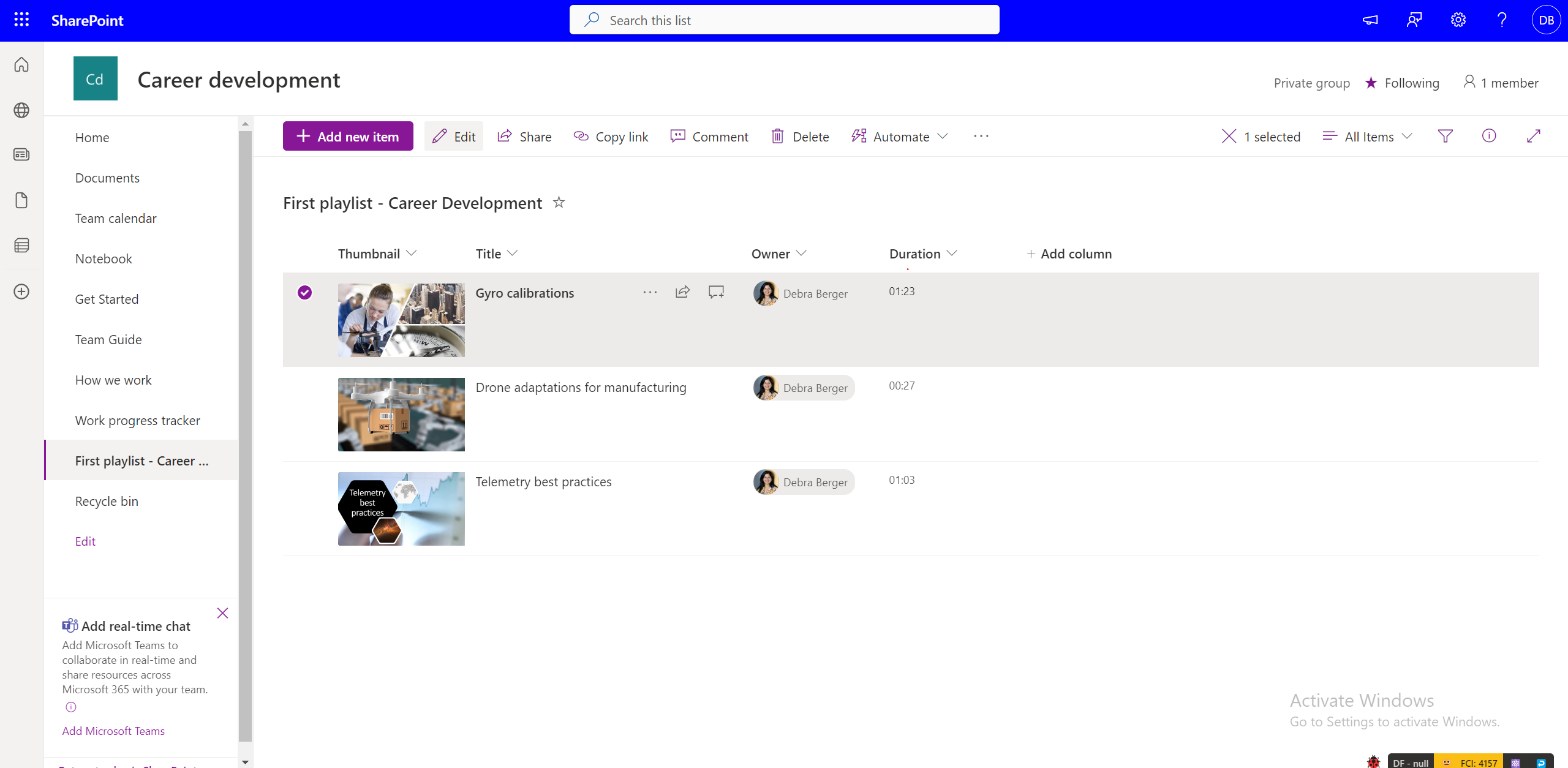
但是,视频的原始元数据不会随播放列表中的更改而更改,因为它被引用到源文件。
如何与他人共享播放列表?
可以在“播放列表”视图中使用“共享”获取可共享链接。 使用权限,可以通过共享对话框使组织中所有或有限的一组人员都可以访问播放列表。
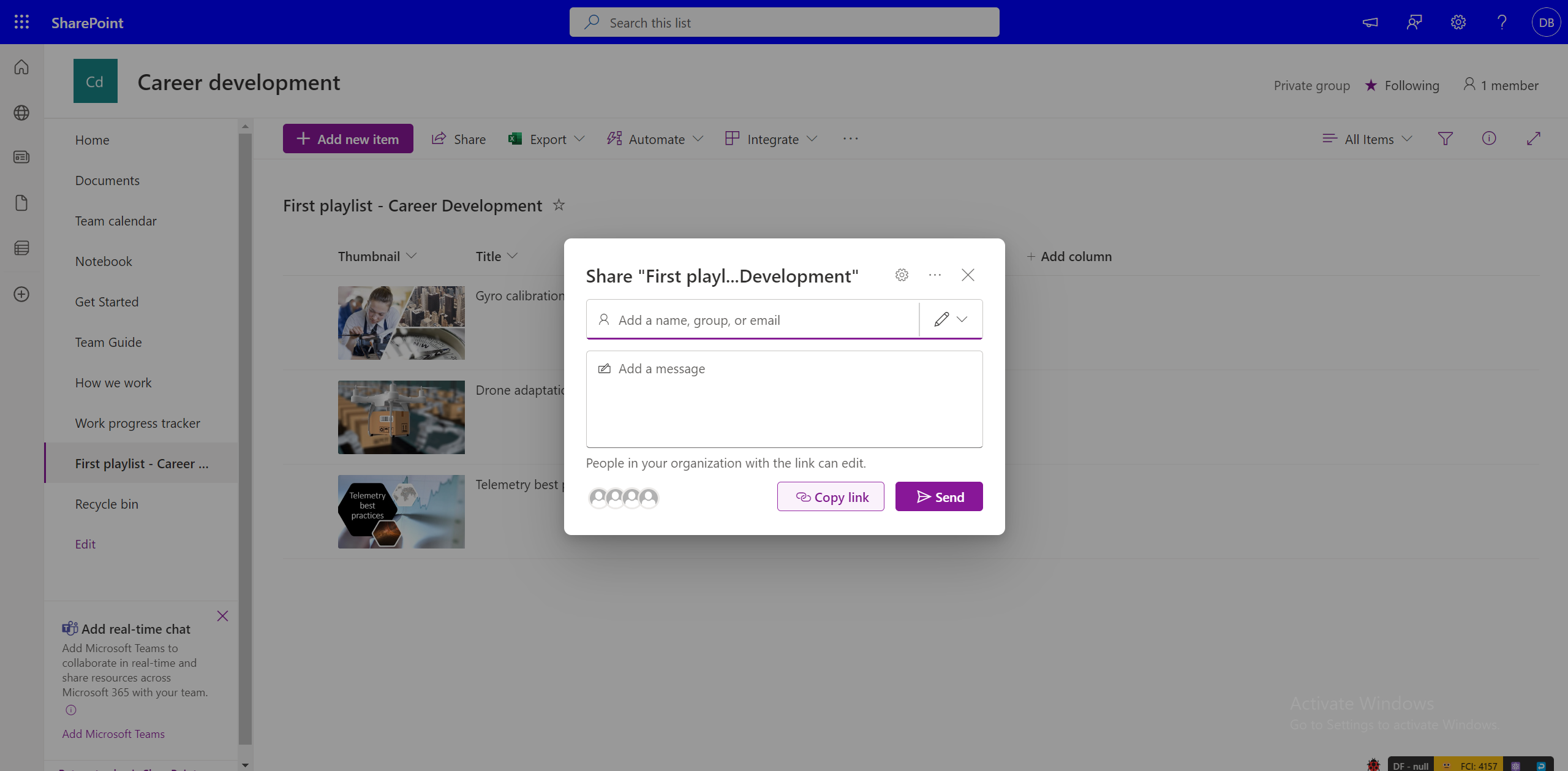
请注意,共享播放列表不会向属于播放列表一部分的视频授予权限。 如果你有权访问播放列表,但无权访问视频,则需要请求权限。 如果希望默认情况下让所有人都可以访问所有视频,则需要相应地更改视频权限。
如何请求对播放列表的访问权限?
选择你无权访问的播放列表的链接。 这将带你进入 OneDrive 和 SharePoint 请求访问体验,你可以在其中编写消息并请求访问权限,该消息将发送给播放列表所有者进行审批。
如何请求访问播放列表中的视频?
用户无权访问的视频以“已锁定”缩略图显示。 若要获取访问权限,可以选择视频,并提示请求视频所有者的访问权限。
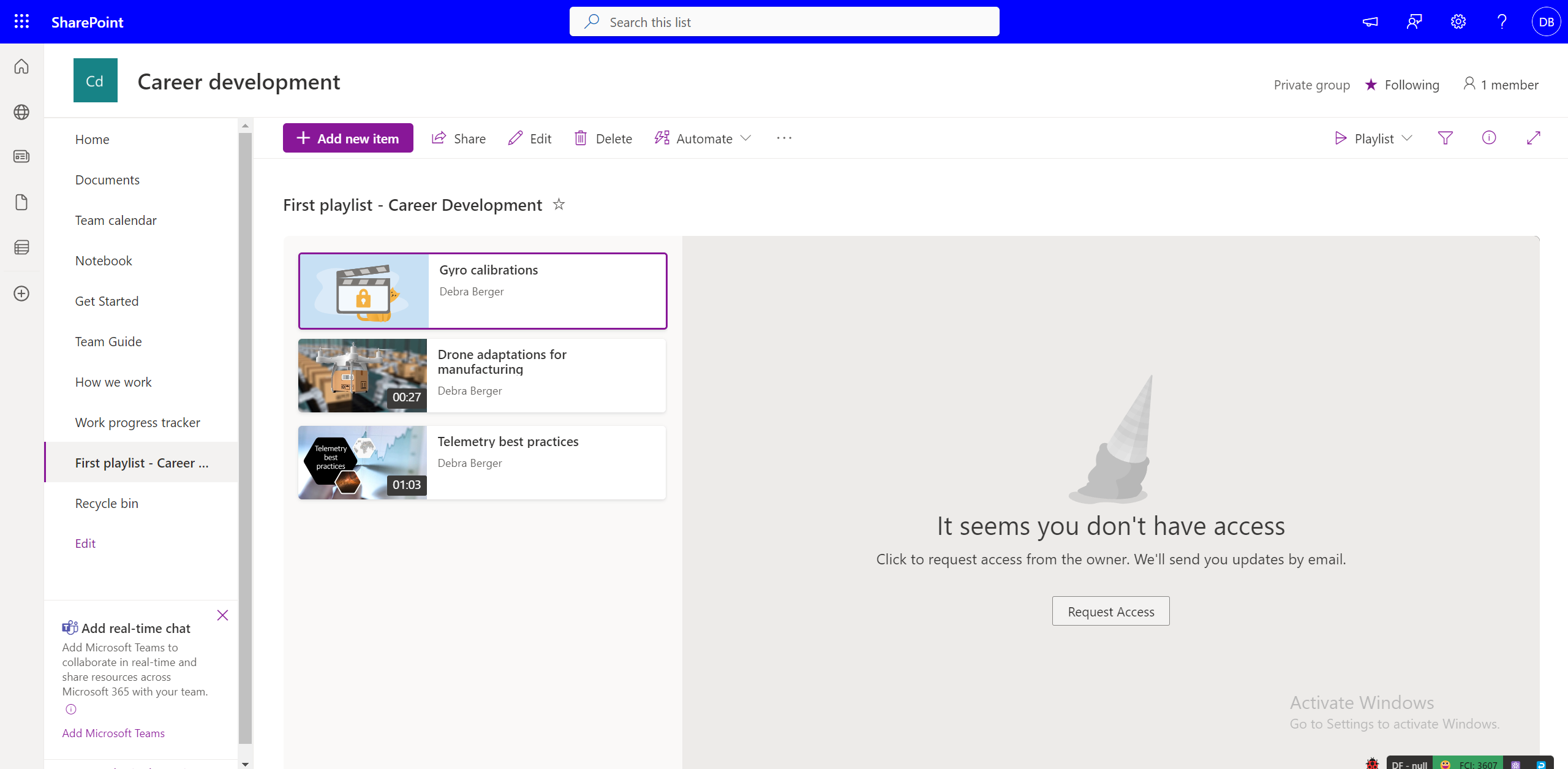
重新共享你不拥有的播放列表
如果对播放列表具有查看权限,并且播放列表所有者已启用“可共享链接”,则可以重新共享播放列表。 如果播放列表与一组特定的查看者共享,则无法进一步共享该播放列表。 可以请求播放列表所有者编辑共享权限。
在哪里可以共享播放列表?
使用共享对话框,可以像 OneDrive 和 SharePoint 中的任何其他文件类型一样共享播放列表。 可以生成具有特定权限的链接,该链接可以复制并与目标受众共享。 还可以使用共享对话框将播放列表共享到特定邮件 ID。
此外,SharePoint 网站中的播放列表还可以使用列表 Web 部件嵌入到页面上。
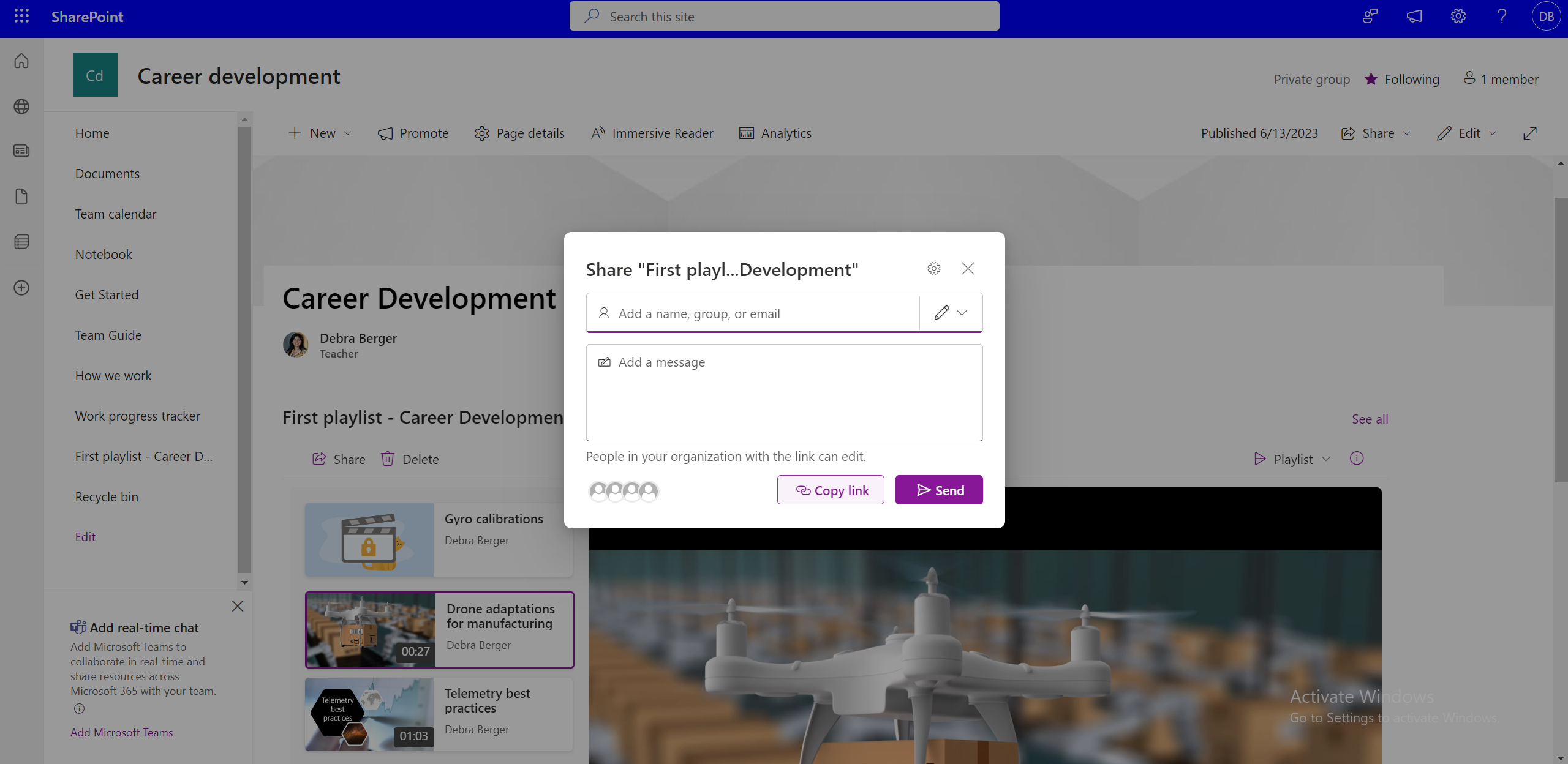
将播放列表发布到整个团队或组织
若要发布到大量受众,可以通过输入组织范围或团队范围的邮件列表来使用共享对话框。 或者,使用列表 Web 部件,播放列表可以发布到组织范围或团队范围的 SharePoint 网站。
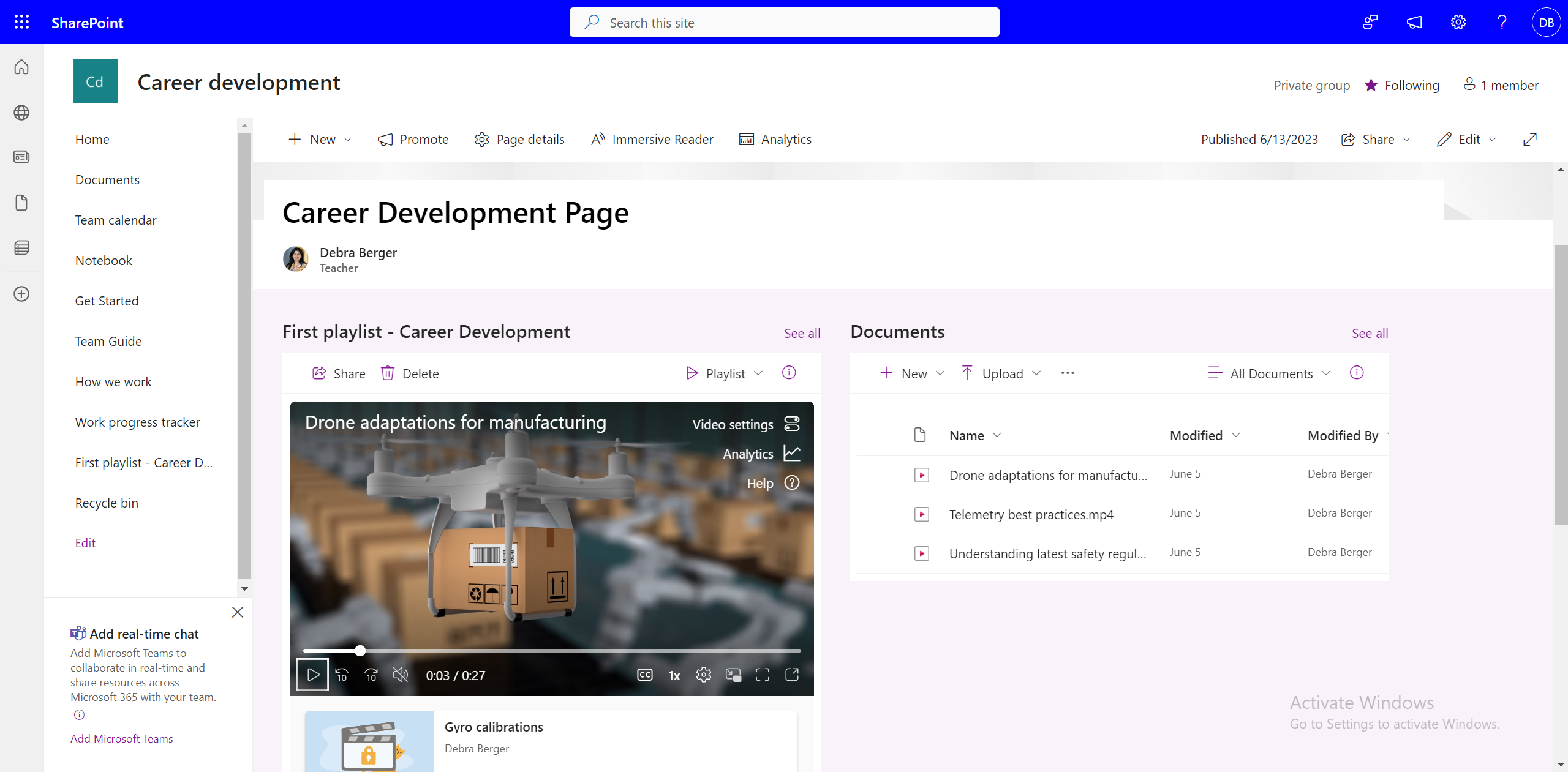
如果组织未使用 SharePoint 网站,是否可以将播放列表共享到 Intranet 网站?
是的,您仍然可以使用“可共享链接”共享播放列表,但不能在非 SharePoint 网站中嵌入播放列表。
如何在团队频道中包含所有播放列表?
若要将播放列表添加到团队频道,请在频道上依次选择“添加新选项卡”、“ SharePoint”和
-
使用列表 Web 部件将 SharePoint 网站页面添加到嵌入了一个或多个播放列表的频道。
-
通过选择“ 添加列表”并选择可用的播放列表来添加播放列表。
如何撤销对已共享播放列表的访问权限?
你可以通过以下方式管理共享播放列表的访问权限:
-
在 “播放列表”视图中选择“播放列表”下拉列表。
-
切换到 “所有项目”视图。
-
选择 i 图标。
-
选择“ 管理访问权限” 以管理共享链接或单个用户的权限。
或
-
选择“ 共享”。
-
在“共享”对话框中选择“管理访问权限 ”。
-
管理链接或有权访问的个人的权限。
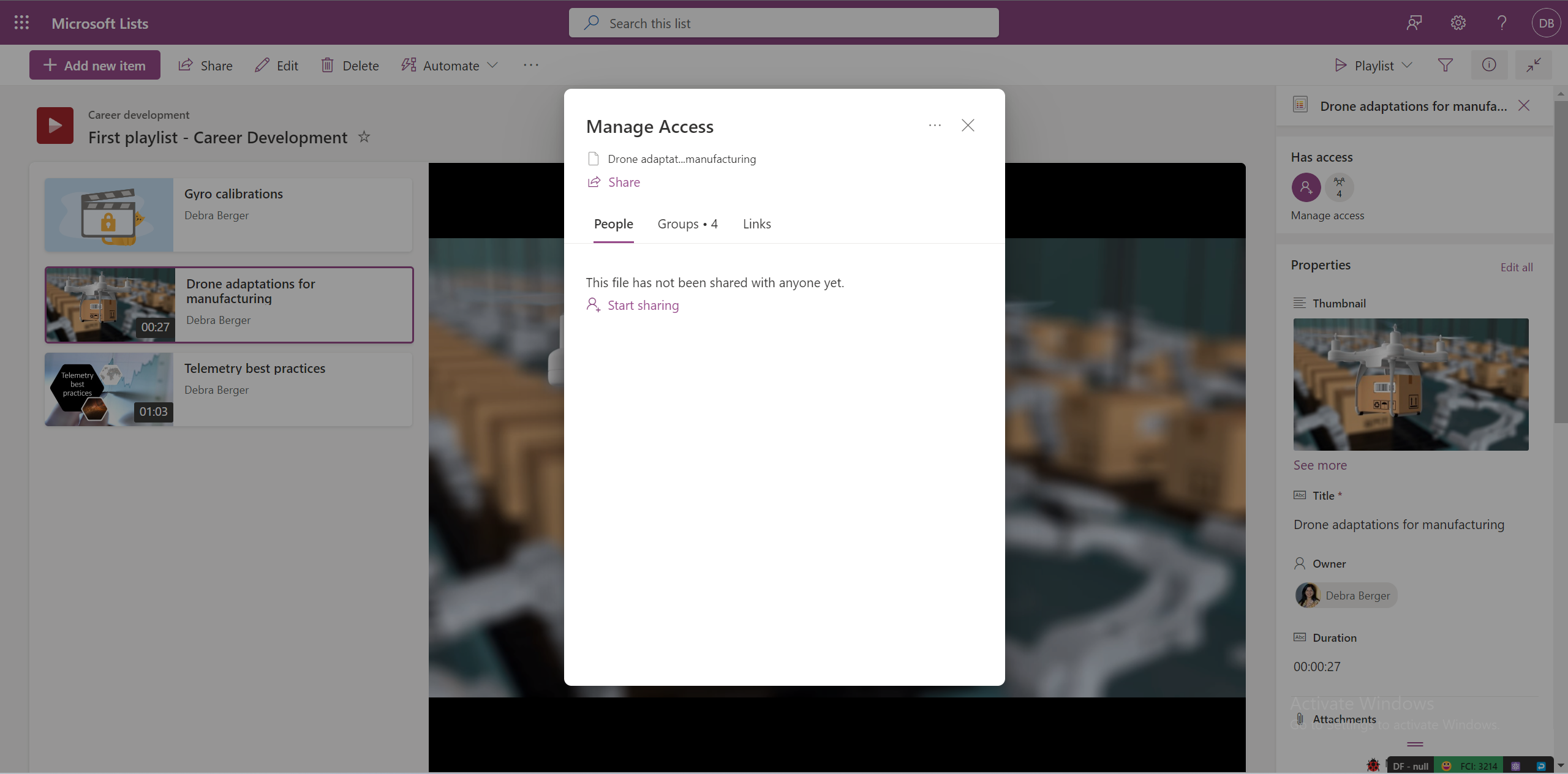
观看者是否可以搜索你的播放列表?
是的,如果播放列表保存在共享位置,或者与播放列表共享,并且至少打开了“共享链接”一次,用户可以搜索播放列表。 播放列表可以搜索到 -
-
在 stream.office.com 中直接搜索。
-
在 OneDrive 中,从 “与我共享 ”部分。
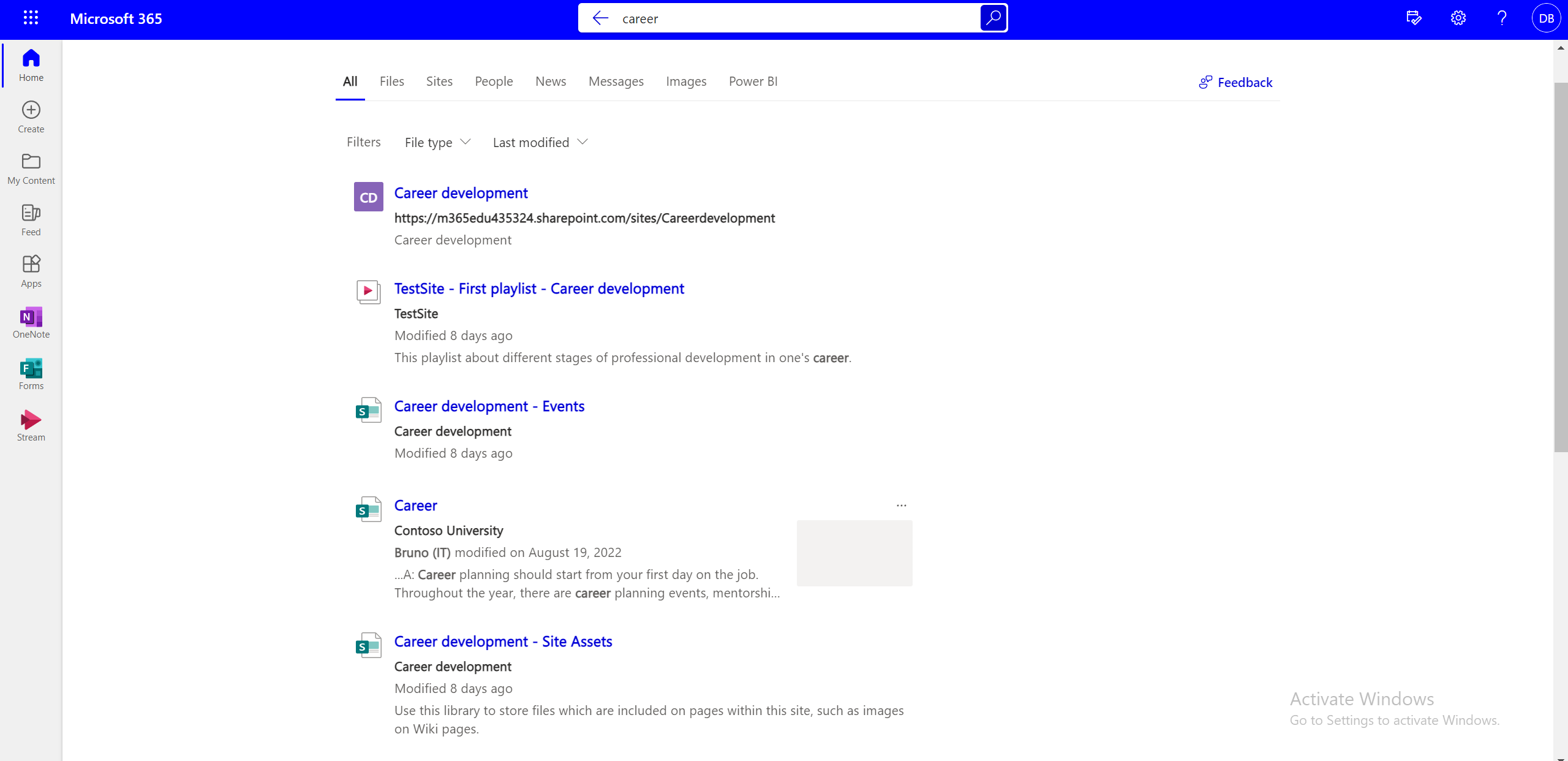
是否可以知道有多少用户观看、喜欢或订阅了你的播放列表?
统计信息可用于单个视频,但不适用于播放列表。
如何编辑播放列表的内容?
可以选择播放列表中的单个视频,并使用命令栏上的选项执行以下操作 -
-
删除视频。
-
编辑视频标题 (不会反映在视频本身中,播放列表中显示的视频标题将) 更改。
如何更改播放列表中视频的顺序?
更改播放列表中视频的顺序 -
-
使用下拉视图切换器从“播放列表”视图切换到“ 所有项目 ”视图。
-
在“ 所有项”视图中,需要向列表添加另一列。
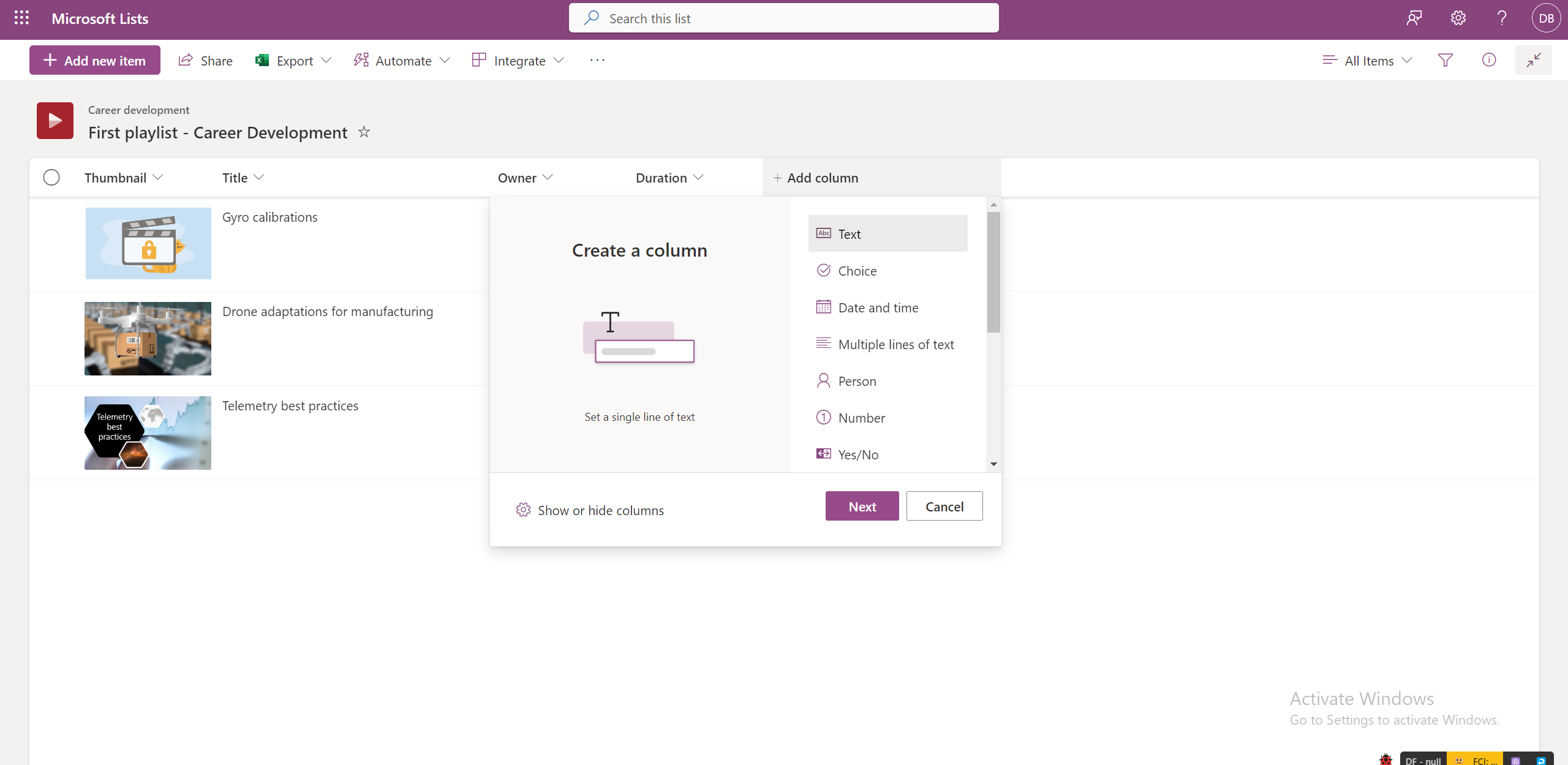
-
通过选择“ 编辑所有视频一次一个”来添加这些列中的数字。
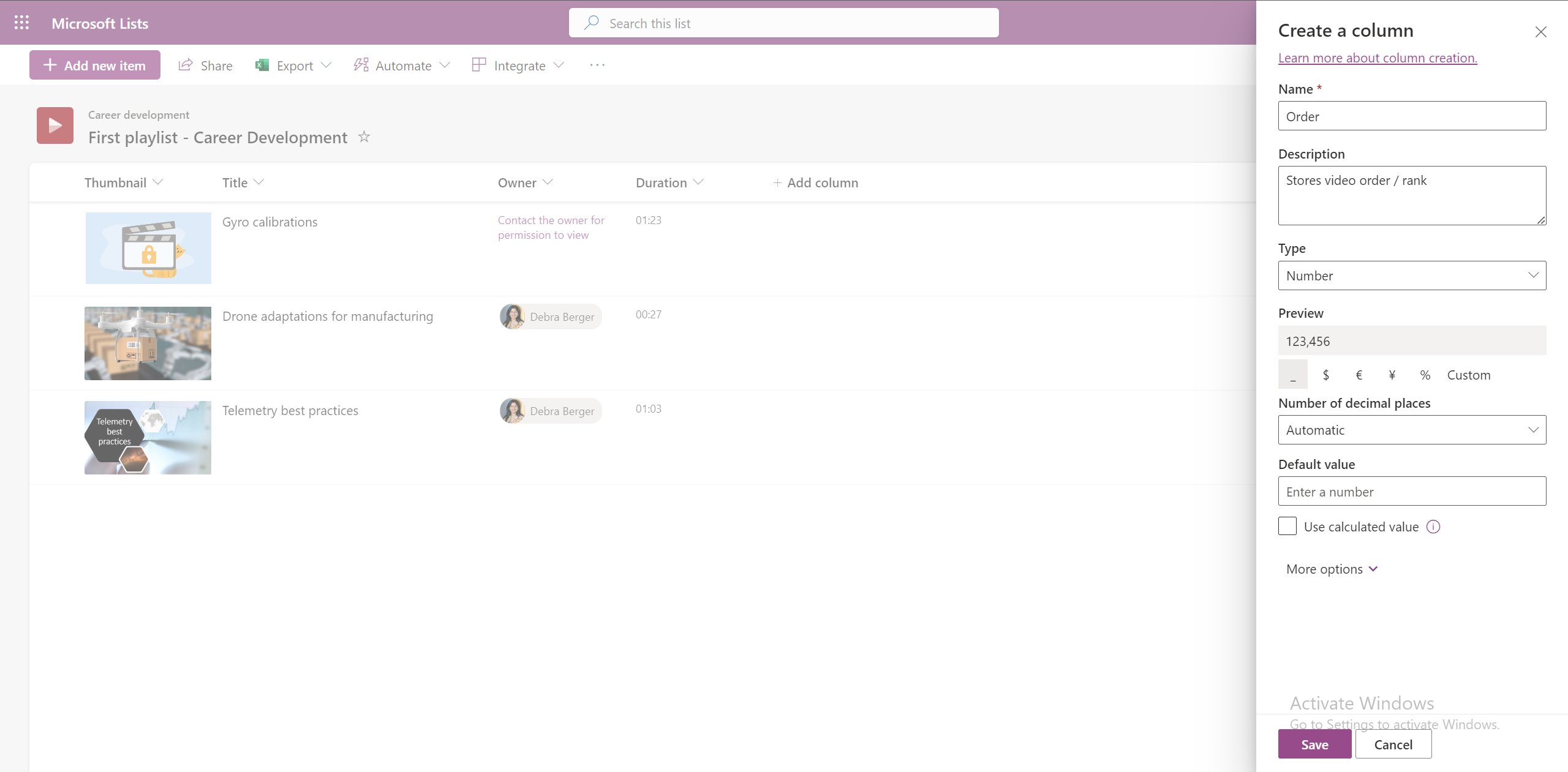
-
若要根据此列按升序或降序对视频进行排序,请在“ 所有项目”视图中选择列标题。
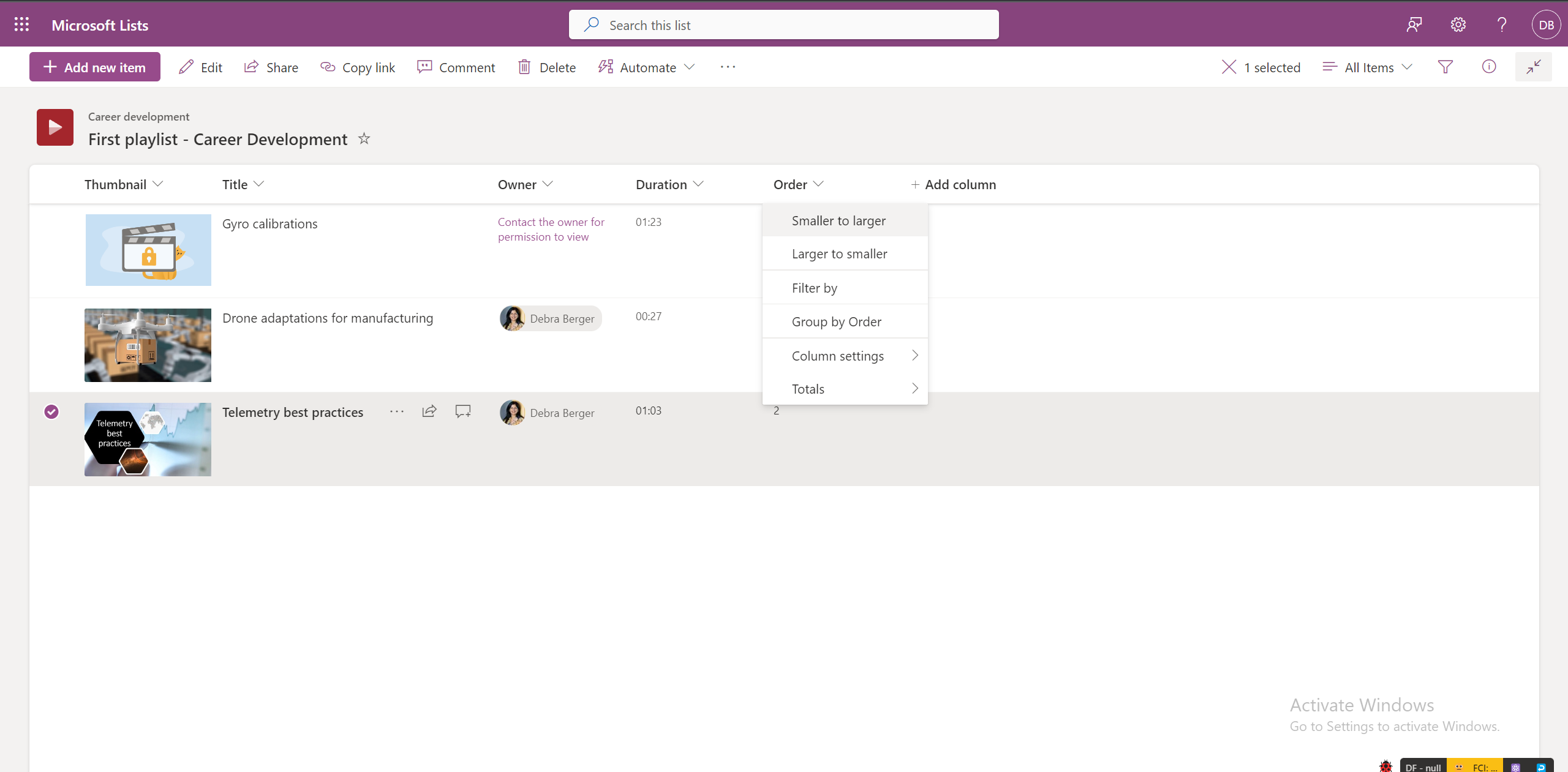
-
播放列表视图中不存在此有序视图。
是否可以将脚本添加到播放列表中的所有视频?
是的,可以通过在 Stream 中打开单个视频,将脚本添加到播放列表中的所有视频。
如何允许其他团队成员协作处理播放列表?
可以将具有编辑权限的播放列表共享给特定用户,以便他们管理播放列表中的视频。
您还可以将播放列表保存在团队 SharePoint 网站中,所有团队成员都对播放列表具有默认编辑权限。
在哪里可以找到播放列表?
由用户创建或与用户共享的播放列表将开始显示在“ 快速访问 ”部分下的“流起始页”上。 此外,还可以将播放列表添加为收藏夹,该播放列表将显示在“收藏夹”筛选器下。 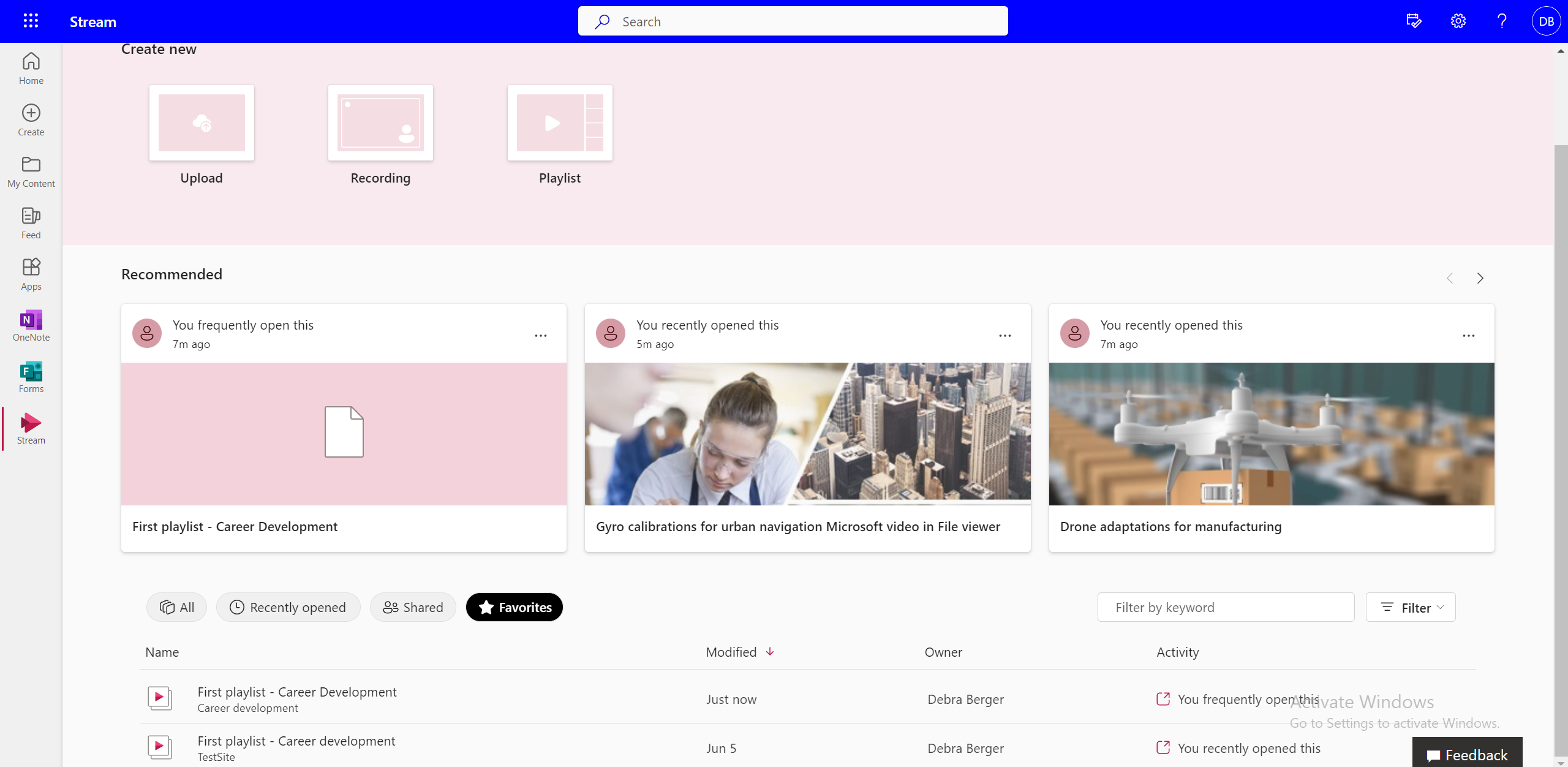
是否可以从多个播放列表创建自己的播放列表?
否,不能将视频从一个播放列表直接添加到另一个播放列表。 需要转到文件的源位置才能执行此操作。
将新视频添加到播放列表时如何更新?
可以使用“提醒我”选项订阅播放列表并获取邮件或文本通知 -
-
从播放列表的顶部命令栏中选择“ 提醒我 ”。
-
选择要设置更改通知的发送时间、地点和对象的规则。
-
管理通知的频率。
-
单击“确定”。
如何在播放列表中查找视频?
可以通过以下方式搜索播放列表中的特定视频:
-
切换到“所有项目” 视图。
-
在顶部搜索栏中键入视频名称。
在播放列表中观看时,是否可以移动到下一个视频?
观看者可以通过在播放列表视图中选择下一个视频,但目前无法从播放体验中切换到下一个视频。
你能从播放列表中上次离开的位置恢复吗?
否,目前播放列表在每次打开时都会默认选择第一个视频。
你能关闭自动播放吗?
自动播放目前在播放列表中不可用。







