在 Outlook 网页版中使用 Microsoft 执行任务和提醒
在 Outlook 网页中,可轻松访问 Microsoft To Do,让你跟踪任务、共享任务,并专注于重要内容。
创建任务
-
选择"任务"。
-
选择要添加任务的列表。
-
选择"添加任务"。
-
键入名称或说明。
-
按 Enter。
如果要添加更多信息,请选择任务,然后可以添加步骤、提醒、截止日期、文件和备注。
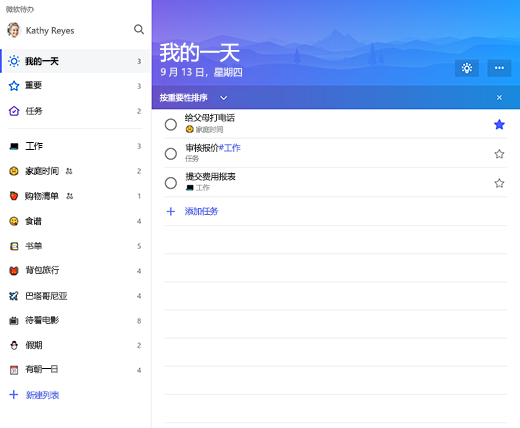
创建列表
列表是一种对常见项目或类别中的任务进行排序的很好的方法。
-
选择“新建列表”。
-
键入列表的名称。
-
按 Enter。
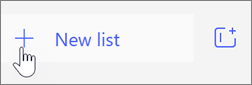
使用"我的一天"保持专注
"我的一 天"允许你将多个列表中的任务添加到单个视图,以帮助你设置优先级并专注于当天的合适任务。 在列表重置的一天结束时,可添加尚未完成的任务或第二天的新任务。
-
选择"我的一天"。
-
选择" 今天 "灯泡图标。
-
选择加号,将其中一个建议的任务添加到"我的一 天" 列表中。
或者,打开列表,右键单击任务,然后选择"添加到我的一天"。
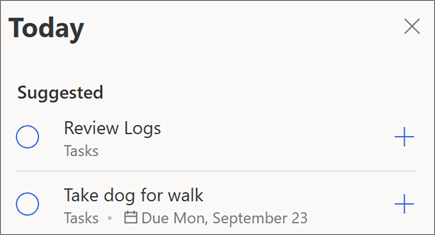
已标记的电子邮件和已分配给我的电子邮件
打开"已标记的电子邮件"和"分配给我"列表,获取标记为任务的电子邮件以及显示 Planner 任务的电子邮件。
了解更多信息:
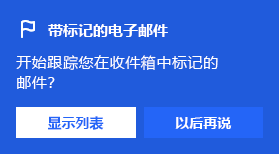
注意: 本指南中的功能和信息适用于 Outlook 网页(通过 Microsoft 365 )。







