PowerPoint 具有与 Word 相同的文本换行功能。 但是,你可以在 Word 中布局图片和环绕文本,然后将该布局嵌入 PowerPoint 幻灯片上。 有关说明,请继续阅读。
在 Word 中,对图片进行布局并换行文本
-
启动空白文档 Word 。
-
在文档中输入文本。
-
将光标置于文本中间的某个位置。
-
转到 “插入 > 图片”,然后插入图像。
-
选择图片。 在其右上角附近,选择“ 布局选项” 按钮:
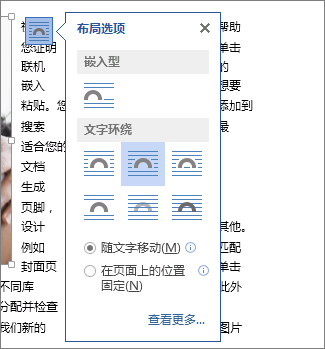
-
选择其中一个文本换行选项。
-
如有必要,拖动图片以将其置于环绕文本中。
-
保存 Word 文档并记下文档的存储位置。
-
关闭 Word 文档。
重要: 尝试在下一个过程中将文本和图像插入幻灯片时, 必须 关闭文档。
在 PowerPoint 中,将内容添加到幻灯片
-
切换到 PowerPoint ,然后打开要在其中添加图片和文本的幻灯片。
-
在“插入”选项卡上的“文本”组中,选择“对象”。
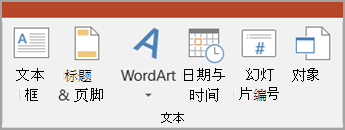
-
在“ 插入对象 ”对话框中,选择“ 从文件创建”。
-
选择“浏览”。
-
导航到在上一过程中保存的Word文档。
-
选择它,然后选择 “确定”。
-
在“ 插入对象 ”对话框中,选择“ 确定”。
将对象置于幻灯片上后,可以根据需要移动它或调整其大小。 如果要移动图像或调整图像大小,或者编辑文本,只需双击框的内容即可使其可编辑。







