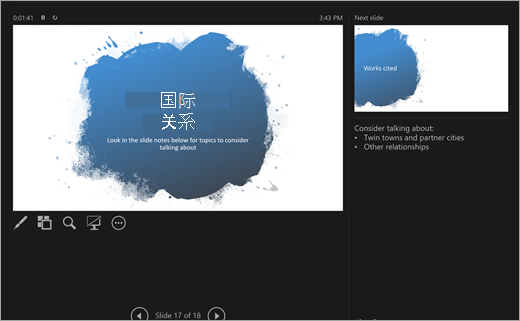在 PowerPoint 中讲述故事
何为 PowerPoint?
PowerPoint 是演示文稿工具。 创建幻灯片以解释主题、研究或报表,并在演示文稿期间直接在每个幻灯片下做笔记以进行引用。 稍后,使用幻灯片放映功能将专业项目呈现给组! 使用许多多媒体工具(包括转换和动画)增强演示文稿。 使用 QuickStarter 获取一些额外的准备帮助!
启动 PowerPoint 后,有三个选项。 让我们分解每一个:
-
选择 “空白演示文稿”,将所有内容放在一起。
-
选择从预先设计的模板创建演示文稿。 在搜索栏中搜索不同的主题,查找最适合主题材料的模板!
-
选择 QuickStarter 以开始演示文稿的大纲。
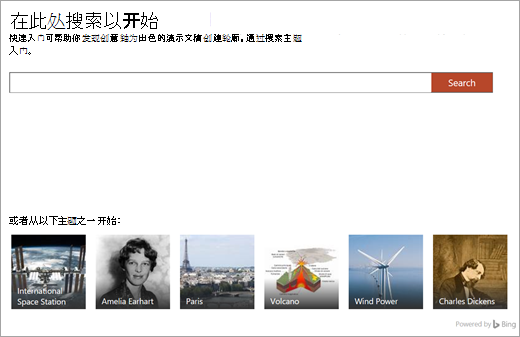
QuickStarter
如果选择“快速入门”,系统会提示你搜索要研究的主题。 从此处开始,快速启动将引导完成一些步骤,以选择与主要主题相关的其他主题。 例如,如果搜索“水循环”,可以选择浏览“随时间变化”等相关主题。 选择幻灯片放映的外观,然后选择 “创建”。
快速启动还会启动演示文稿概览,其中包括:
-
标题幻灯片
-
目录
-
“关键事实”幻灯片
-
“与研究相关的主题”幻灯片
-
每个相关主题的幻灯片,有时包括图片(来自 Creative Commons)和建议的讨论点。
-
引用的幻灯片列表作品
现在已经可以开始着手创作其余部分了。
添加新幻灯片
创建幻灯片放映时,有多种幻灯片类型可供选择。 每次要创建新幻灯片时,请在“主页”选项卡中选中“新建幻灯片”按钮,然后从“比较”或“节标题”等选项中进行选择。 此外可以选择完全空白的幻灯片,自行自定义。
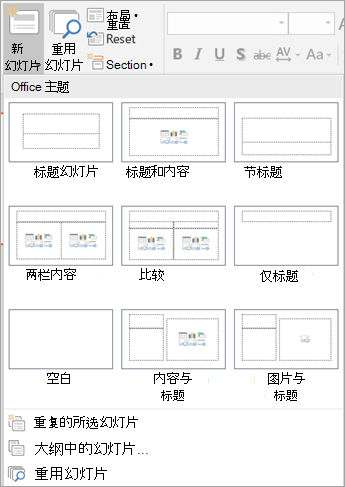
要重新使用此幻灯片放映中的幻灯片或先前在 PowerPoint 中制作的任何幻灯片,请选择“重新使用幻灯片”,浏览最近使用的幻灯片并找到所需的幻灯片。
向幻灯片添加文本
要向幻灯片添加文本,请选择预先制作的模板框或选择“插入”>“文本框”。 单击希望文本显示的位置并开始键入文本。 PowerPoint 使用与 Word 相同的处理工具,因此操作方式比较相似。
注意: 键入文本时,请注意单词下方出现的蓝色、金色或红色线条。 这些线条来自内置的写作助手,用于标注可能的拼写错误或提供语法和写作风格方面的建议。
添加图片
要将图片添加到尚未包含多媒体/照片框的幻灯片,请选择“插入”,然后选择“图片”以插入本地图片,或选择“在线图片”,插入 OneDrive、必应或其他来源的图片。
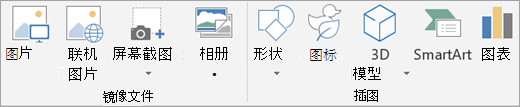
向幻灯片添加切换效果
切换效果是移动到下一张幻灯片时播放的简短动画。 要添加切换效果,请转至“切换效果”选项卡并选择要播放的切换效果。 调整其设置,如声音和持续时间(即希望切换效果持续多长时间)。 如果希望每次转到下一张幻灯片时要播放相同的转换,请选择“ 应用到所有 ”。
向幻灯片添加动画
动画通过在幻灯片放映中移动文本和元素或以视觉方式引入新事物,使幻灯片变得生动。 要添加动画,请转到“动画”选项卡。 请从其中选择一个选项,然后编辑其设置(如时间)。
编写公式然后求解
演示数学? 选择“绘图”>“数学墨迹”按钮,以墨迹形式输入公式,将其转换为文本然后求解。 选择功能区中的“公式工具”可以使用更高级的数学概念(如积分和函数)。
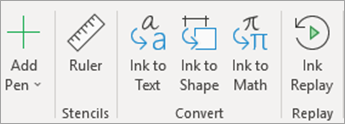
重播书写
演示如何使用“绘图”选项卡中的”墨迹重播”来解决问题或展示想法。
添加图表和 3D 模型
需要直观表示研究成果? 在“插入”选项卡中,可以找到 SmartArt、图表、3D 模型等选项。
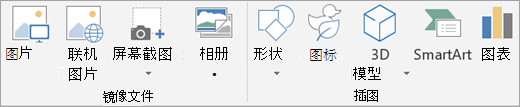
-
可使用 SmartArt 添加文本,展示概念之间的关系或层次结构。
-
使用图表,可选择常见的各种不同方式(如饼图或折线图)来显示数据。
-
3D 模型显示为数众多的精美 3D 图像、形状和立体模型。
使用幻灯片备注
每张幻灯片下方都有一个备注空间。 在此处,可添加用于在演示期间提供支持的任何备注(如要点或脚本)。 演示时,除了自己,没有其他人能看到这些备注。
要调整备注设置,请访问“视图”选项卡。

启动演示文稿幻灯片放映模式
演示时总是希望能够以最大和最精美的视图来展示所创建的文稿。 使用“幻灯片放映”模式向班级全屏呈现幻灯片。 要开始幻灯片放映,请转到“幻灯片放映”选项卡,然后从“开始放映幻灯片”中的选项中进行选择。

使用幻灯片计时
不想亲自展示幻灯片? 亲自演示,但不想自己点击和改变幻灯片? 无论采用哪种方式,都可以使用幻灯片计时功能来录制幻灯片并专门为其设置放映时间。 选择“排练计时”,创建合适的速度。 选择“录制幻灯片演示”,录制整套幻灯片或仅录制一张幻灯片的旁白。
启动幻灯片放映时,将同时开始计时和录制。
演示者视图
演示者视图是 PowerPoint 最有用的功能之一。 当连接到另一个屏幕和在其上演示时,自己的屏幕将变为演示者视图。 在此处,可通过“后台操作”方式控制幻灯片,查看个人演示文稿备注以及跟踪时间。