使整张图片透明
如果使用 Word 2021 或Microsoft 365 订阅,则可以直接对图片应用透明度。 有关详细信息,请参阅 使图片透明。
-
首先绘制形状
-
使用图片填充
-
调整图片的透明度

对于其他版本的Word,请使用此解决方法。
-
选择“ 插入 > 形状 ”,然后选择一个形状。
-
在文档中绘制形状,使其与要添加到文档中的图片的比例相同。
-
右键单击形状,然后选择“ 大纲 > 无大纲”。
-
再次右键单击形状,然后选择“ 设置形状格式”。
-
在“ 设置形状格式 ”窗格中,选择“ 填充 ”图标

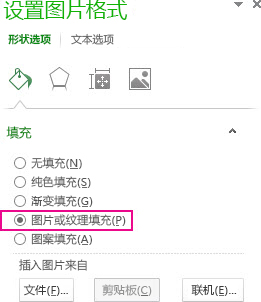
-
选择“ 文件”,选择图片,然后选择“ 插入 ”按钮。
-
移动“设置形状格式”窗格中的“透明度”滑块以调整图片。
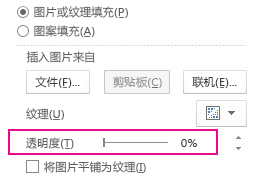
或者,你可以在滑块旁边的框中输入一个数字:0 是完全不透明的,默认设置为 ;和 100% 是完全透明的。
如果图片扭曲,可以通过调整形状大小或使用透明度滑块下方的 “偏移量 ”设置来调整外观。
使用内置的透明度功能,可使图片中一种颜色变为透明。 与使整个图片透明不同,只能在作为图片插入的对象(而不是形状内部)中使一种颜色透明。
重要: 看似单色的区域(例如绿叶)可能实际上包含多种细微差别颜色,因此可能无法实现所需的效果。 设置透明颜色最适用于简单的纯色图片,例如剪贴画。
-
选择图片,然后转到 “图片格式 > 颜色 ”或“ 图片工具 ”> “格式 > 颜色”。
-
选择“ 设置透明颜色”。
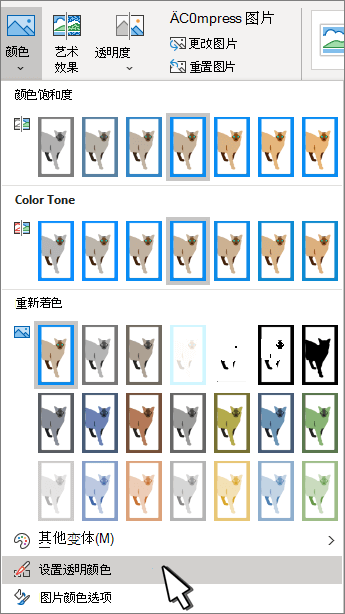
-
指针更改时,选择要设为透明的颜色。
若要撤消颜色更改,请在“调整”组中选择“重置图片”。
注意: 打印带有透明区域的图片时,透明区域的颜色与纸张颜色相同。 在屏幕或网站上,透明区域的颜色与背景色相同。
更改图片或填充颜色的透明度
如果使用 Word 2021 或Microsoft 365 订阅,则可以直接对图片应用透明度。 有关详细信息,请参阅 使图片透明。
对于其他版本的Word,请使用此解决方法。
-
转到 “插入 > 形状 ”,然后选择要使用的形状。
-
选择 “形状格式 ”> “形状填充”。
-
选择“ 图片 ”,然后选择所需的图片。
-
选择“插入”。
-
选择形状,然后转到 “形状格式” 以打开 “格式”窗格。
-
选择“ 填充 > 图片或渐变填充 ”,然后拖动 “透明度 ”滑块以设置所需的透明度的确切百分比。

使图片的一种颜色透明
你可以使图片的一种颜色透明以隐藏图片的一部分,或者创建层叠效果。 图片中的透明区域通过纸张或背景的颜色显示。
-
转到 “插入 > 图片 ”,并向文档添加图片
-
选择要更改其颜色的透明度的图片。
-
在“ 图片格式 ”选项卡上,选择“ 颜色 ”或“ 重新着色”,然后选择“ 设置透明颜色”。
-
单击或点击要设为透明的图片或图像中的颜色。
注意: 不能使图片中的多种颜色透明。 看似单一颜色的区域实际上可能由一系列微妙的颜色变体组成。 你选择的颜色可能只出现在一小部分区域,并且在某些图片中可能很难看到透明效果。
无法在 Word 网页版 中使图片透明。 你必须在 Windows 或 macOS) 上使用桌面版 Word (。







