在使用函数的公式中将函数用作参数之一称为嵌套,我们将该函数称为嵌套函数。 例如,通过将 AVERAGE 和 SUM 函数嵌套在 IF 函数的参数中,以下公式仅在 F2:F5) (另一组数字的平均值大于 50 时,才对 G2:G5) (一组数字求和。 否则,它将返回 0。
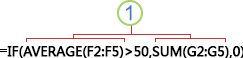
AVERAGE 和 SUM 函数嵌套在 IF 函数中。
一个公式中最多可以嵌套 64 个级别的函数。
-
单击要在其中输入公式的单元格。
-
若要使用 函数开始公式,请单击编辑栏上的“ 插入函数


Excel 会为您插入等号 (=)。
-
在“或选择类别”框中,单击“全部”。
如果您熟悉函数类别,也可以选择一个类别。
如果您不确定要使用的函数,您可以在“搜索函数”框中键入问题以描述您要执行的操作(例如,“数字求和”将返回 SUM 函数)。
-
若要输入另一个函数作为参数,请在所需的参数框中输入 函数。
“ 函数参数 ”对话框中显示的公式部分反映了在上一步中选择的函数。
如果单击了 IF,“ 函数参数 ”对话框将显示 IF 函数的参数。 若要嵌套另一个函数,可以在参数框中输入它。 例如,可以在 IF 函数的“Value_if_true”框中输入 SUM (G2:G5 ) 。
-
输入完成公式所需的任何其他参数。
您也可以选择要引用的单元格,而不必键入单元格引用。 单击“


提示: 有关该函数及其参数的详细信息,请单击“有关该函数的帮助”。
-
完成公式的参数后,请单击“确定”。
-
单击要在其中输入公式的单元格。
-
若要使用 函数开始公式,请单击编辑栏上的“ 插入函数


-
在“插入函数”对话框中的“ 选取类别 ”框中,选择“ 全部”。
如果您熟悉函数类别,也可以选择一个类别。
-
若要将另一个函数作为参数输入,请在公式生成器的参数框中输入函数,或直接输入单元格。
-
输入完成公式所需的任何其他参数。
-
完成公式的参数后,按 Enter。
示例
下面演示了使用嵌套 IF 函数将字母等级分配给数字测试分数的示例。
复制下表中的示例数据,然后将其粘贴进新的 Excel 工作表的 A1 单元格中。 要使公式显示结果,请选中它们,按 F2,然后按 Enter。 如果需要,可调整列宽以查看所有数据。
|
Score |
||
|---|---|---|
|
45 |
||
|
90 |
||
|
78 |
||
|
公式 |
说明 |
结果 |
|
'=IF (A2>89,“A”,IF (A2>79,“B”, IF (A2>69,“C”,IF (A2>59,“D”,“F”) ) ) ) |
使用嵌套的 IF 条件将字母等级分配给单元格 A2 中的分数。 |
=IF (A2>89,“A”,IF (A2>79,“B”,IF (A2>69,“C”,IF (A2>59,“D”,“F”) ) ) ) |
|
'=IF (A3>89,“A”,IF (A3>79,“B”, IF (A3>69,“C”,IF (A3>59,“D”,“F”) ) ) ) |
使用嵌套 IF 条件将字母等级分配给单元格 A3 中的分数。 |
=IF (A3>89,“A”,IF (A3>79,“B”,IF (A3>69,“C”,IF (A3>59,“D”,“F”) ) ) ) |
|
'=IF (A4>89,“A”,IF (A4>79,“B”, IF (A4>69,“C”,IF (A4>59,“D”,“F”) ) ) ) |
使用嵌套 IF 条件将字母等级分配给单元格 A4 中的分数。 |
=IF (A4>89,“A”,IF (A4>79,“B”,IF (A4>69,“C”,IF (A4>59,“D”,“F”) ) ) ) |
提示:
-
若要了解有关公式的详细信息,请参阅 公式概述。
-
有关可用函数的列表,请参阅 Excel 函数(按字母顺序)或 Excel 函数(按类别)。
需要更多帮助吗?
可随时在 Excel 技术社区中咨询专家或在社区中获取支持。







