PowerPoint 可以自动向幻灯片添加数字,但不能自动显示计数(例如“第 2 张幻灯片,共 12 张”)。 必须手动执行此操作。 本文将介绍其操作方法。
-
在“视图”选项卡的“母版视图”组中,单击“幻灯片母版”,然后单击幻灯片母版缩略图。
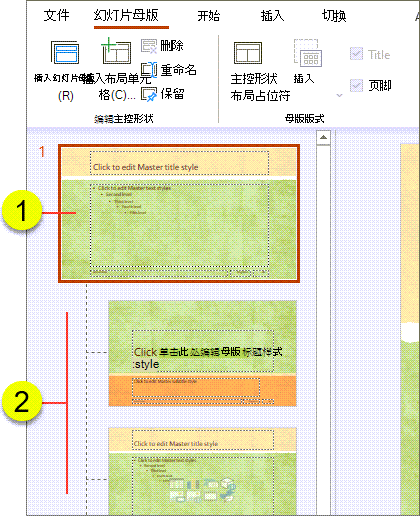


-
在“插入”选项卡上的“文本”组中,单击“文本框”,然后进行拖动,以便在幻灯片母版上希望所有幻灯片上出现幻灯片编号的位置绘制文本框。
-
让光标继续停留在文本框中,在“插入”选项卡的“文本”组中,单击“幻灯片编号”。
-
在文本框中,将光标放在“<#>”前面,然后键入“幻灯片”。
-
如果不知道演示文稿中幻灯片的总数,并且想要快速弄清,请执行以下操作:
-
在“视图”选项卡的“演示文稿视图”组中,单击“普通”。
-
查看(如果演示文稿较长,则向下滚动)“幻灯片”选项卡上最后一张幻灯片的缩略图图像。 由于已对缩略图图像进行编号(在每张幻灯片左上角的外侧),因此最后一张幻灯片缩略图的编号与演示文稿中幻灯片的总数相同。
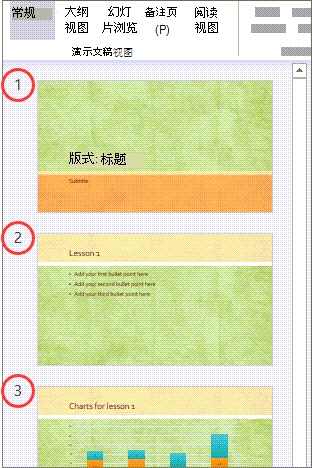
-
-
将光标放在 <#>之后,然后键入 x ,其中 x 等于演示文稿中的幻灯片总数 (例如,如果演示文稿) 总共有 10 张幻灯片,则 <#> 为 10。
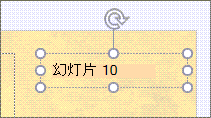
通过这种方式对幻灯片进行编号不会自动计算演示文稿中的幻灯片总数,因此需要你手动输入总数,用于代替 x。 如果以后添加幻灯片,则需要在幻灯片母版上手动更改总数。 -
如果想要查看编号在幻灯片中如何显示,可在普通视图中查看演示文稿。 在“视图”选项卡的“演示文稿视图”组中,单击“普通”。

注意: 由于此过程将幻灯片编号添加到幻灯片母版,因此不能从各幻灯片中删除或编辑幻灯片编号,而且它们也不会出现在“页眉和页脚”对话框中。
针对此功能的投票
如果希望 PowerPoint 能够包括幻灯片总数,请向我们发送反馈,以帮助我们制订未来更新中新功能的优先次序。 有关详细信息,请参阅如何提供有关 Microsoft Office 的反馈?。







