由于某些 Web 浏览器限制, PowerPoint 网页版 中的复制和粘贴不同于 PowerPoint 桌面应用程序中的复制和粘贴。
(如果使用 Firefox 浏览器访问 PowerPoint 网页版 ,请参阅下面 使用 Firefox 或 Safari 复制和粘贴文本或图片 。)
复制和粘贴图片
可以剪切或复制一张幻灯片中的图片,并粘贴到同一演示文稿或其他演示文稿中的另一张幻灯片。 还可以从另一个应用(如 Word 网页版 )剪切或复制图片,然后将其粘贴到 PowerPoint 网页版 中。
-
选择所需的图像,然后在 “开始 ”选项卡上,选择“剪贴板”按钮

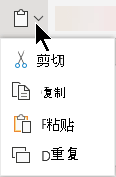
-
单击要插入文本的位置,然后在 “开始 ”选项卡上,选择“剪贴板”按钮

如果系统提示你访问剪贴板,请单击 “允许访问”。
还可以从网站复制图片,并将其粘贴到幻灯片中,前提是你拥有该图像的许可证:
-
右键单击网站上的图像,然后选择 “剪切 ”或“复制 ”命令,然后切换到 PowerPoint 网页版 以粘贴幻灯片上的图像。
PowerPoint 网页版 不支持粘贴从 Outlook 复制的图片。 如果 Outlook 中有要在 PowerPoint 网页版 中使用的图片,请将图片保存到计算机,然后转到 PowerPoint 网页版 中 插入 > 图片 。
复制和粘贴文本
粘贴的快捷键: Ctrl + V
-
选择要复制的文本,然后在 “开始 ”选项卡上,选择“剪贴板”按钮

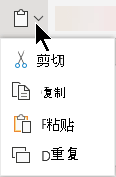
-
单击要插入文本的位置,然后在 “开始 ”选项卡上选择“剪贴板”按钮,然后选择 “粘贴”。
如果系统提示你访问剪贴板,请单击 “允许访问”。
复制和粘贴未格式化文本
粘贴无格式的快捷键: Ctrl + Shift + V
-
选择要复制的文本,然后在 “开始 ”选项卡上,选择“剪贴板”按钮

-
单击要插入未格式化文本的位置,然后在 “开始 ”选项卡上选择“剪贴板”按钮,然后 选择“仅粘贴文本”。
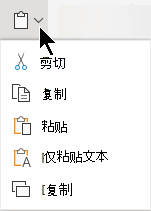
目前,仅粘贴文本仅在 Chrome 和 Microsoft Edge 中可用。 对于 Chrome,需要Office扩展才能在 PowerPoint 网页版 中使用此命令。
复制和粘贴幻灯片
在 PowerPoint 网页版 中,可以剪切或复制幻灯片并将其粘贴到其他位置。
此外,在桌面 PowerPoint 应用和 PowerPoint 网页版 之间,可以剪切或复制幻灯片,然后粘贴它们。
剪切或复制并粘贴整个幻灯片时,会包含幻灯片上的任何注释或动画效果。
-
在左侧的缩略图窗格中,选择所需的幻灯片或幻灯片。 在 “开始 ”选项卡上,选择“剪贴板”按钮

-
在缩略图窗格中,选择要插入后的幻灯片,然后在 “开始 ”选项卡上选择“剪贴板”按钮,然后选择 “粘贴”。
-
如果剪切或复制的幻灯片来自其他演示文稿,并且您希望保留其原始格式,请单击粘贴幻灯片右下角弹出 的“ (Ctrl) ”按钮,然后选择 “保留源格式”。
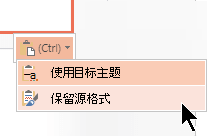
在同一演示文稿中复制和粘贴幻灯片时,当前不支持 保留源格式 。
使用 Firefox 或 Safari 复制和粘贴文本或图片
必须使用键盘快捷方式剪切或复制 文本 ,然后粘贴到 Firefox 浏览器中。 虽然可以使用上述过程在 Firefox 中剪切、复制和粘贴 图片 ,但也可以对图片使用此相同的过程。
-
选择要复制的文本,然后在键盘上按 Ctrl+X 进行剪切或 Ctrl+C 进行复制。
-
转到要在其中粘贴文本的幻灯片,然后在键盘上按 Ctrl + P 粘贴。







