在 Microsoft 365 中将文件保存到 Microsoft OneDrive 或 SharePoint 时,自动保存可用,但你需要从Excel 、PowerPoint 或Word 中保存或打开该文件才能打开它。 还需要有效的 Microsoft 365 订阅。
打开“自动保存”
若要打开“自动保存”,请将文件从 Microsoft 365 应用中保存到 OneDrive 或 SharePoint 文件夹中。
-
转到 “文件”,然后转到“另存为”。
-
选择

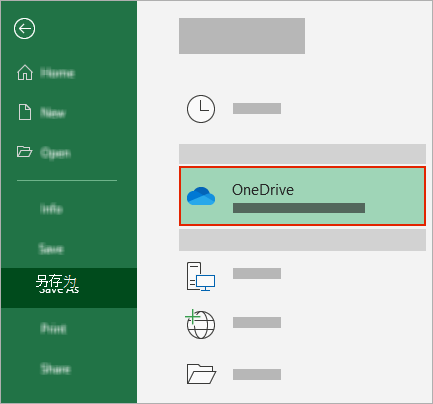
-
从显示的列表中选择子文件夹。
-
输入文件名,然后选择“ 保存”。
提示:
-
如果未在列表中看到OneDrive

-
选择现有文件将为该文件启用“自动保存”。
-
打开文件时启用自动保存
若要确保“自动保存”在你开始编辑后立即打开,请通过从 Microsoft 365 应用中导航到 OneDrive 或 SharePoint 文件夹来打开文件。
-
转到 “文件”,然后转到“打开”。
-
选择

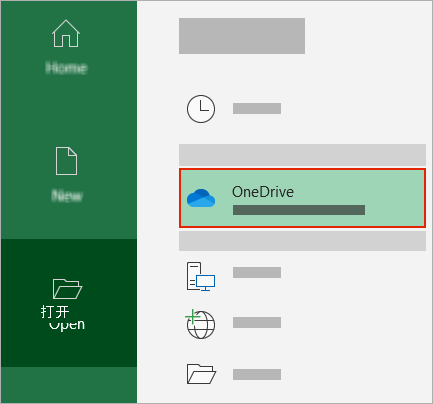
-
从显示的列表中选择子文件夹位置。
-
选择文件以将其打开。
提示:
-
如果未在列表中看到OneDrive

-
打开后,无需继续保存文件 - 每次更改都会自动保存。
-
如果看到“只需上传文件”提示,该怎么办
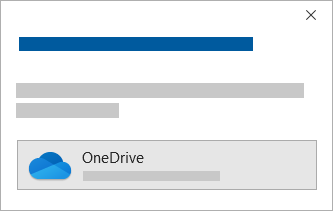
如果选择“自动保存”开关,并看到提示“只需上传文件”,请执行以下步骤:
-
若要继续处理原始文件,请选择 X 以关闭窗口。 然后按照上述步骤 操作,打开“自动保存”。
-
若要创建文件的副本,请不要关闭“保存”窗口。 从位置列表中选择 OneDrive ,并输入副本的名称。
警告: 如果打开原始文件,则不会看到任何后续编辑。
提示: 选择应用顶部的文件名以查看其位置和版本历史记录。
如果无法打开“自动保存”
如果从 文件资源管理器 或 Finder 打开 Office 文件,则需要按上文所述打开该文件才能启用自动保存。
关闭 Microsoft 365 应用(而不是 文件资源管理器 或 Finder)中的文件,然后重新打开该文件。
如果通过任务栏或 Office 应用从最近的文件列表中打开 Office 文件,则需要按上述方式打开该文件 才能启用自动保存。
若要进行检查,请将鼠标悬停在最近列表上:路径中以 C:\Users\ 开头的文件将不会使用自动保存打开,但具有 https:// 的文件将打开。
从 Microsoft 365 应用(而不是最近的文件列表)中关闭并重新打开文件。
如果通过任务栏从文件资源管理器、Finder 或最近的文件列表打开 Office 文件,可能需要如上所述保存或打开该文件才能启用自动保存。
从 Microsoft 365 应用(而不是最近的文件列表)中关闭并重新打开文件。
可能会对某些文件(尤其是大型文件)或存储在 SharePoint 上的文件禁用自动保存设置。
-
转到 “文件 >选项” >保存。
-
检查“自动保存”框是否已勾选。
可能会对某些文件(尤其是大型文件)或存储在 SharePoint 上的文件禁用自动保存设置。
-
转到 “文件 >选项 ”>保存
-
检查“自动保存”框是否已勾选。
其他原因也会导致自动保存被禁用。 下面列出了导致其被禁用的常见原因:
-
仅当具有活动的 Microsoft 365 订阅时,自动保存才可用。 没有订阅? 使用Office 365充分利用 Office。
-
文件使用了较旧的格式,如 .xls、ppt 或 .doc。
-
文件嵌入到另一个 Microsoft 365 文件中。
-
演示文稿处于幻灯片放映模式。
我可以自动保存到我的计算机吗?
自动保存仅适用于存储在 OneDrive 中的 Microsoft 365 文件,但默认情况下, Microsoft 365 自动恢复功能处于打开状态,每 10 分钟保存一次工作。
若要查看或更改自动恢复设置,请打开 Microsoft 365 应用,然后选择 “文件 > 选项” > 保存。
如何关闭自动保存
若要关闭“自动保存”,请切换应用标头左上角的“自动保存”开关。

要提供反馈?
请向我们发送你的反馈,以帮助我们在将来的更新中确定新功能的优先次序。 有关详细信息,请参阅 如何提供有关 Microsoft Office 的反馈。
需要更多帮助吗?
|
|
联系支持人员
如需技术支持,请转到联系 Microsoft 支持人员,输入问题并选择“获取帮助”。 如果仍然需要帮助,请选择“联系支持人员”以转至最佳支持选项。 |
|
|
|
管理员
|









