在 Word 中的文本框中,您可以水平或垂直对齐文本,并且可以将边距调整为更窄或更宽。 水平对齐确定段落的左右边缘在边距之间的拟合方式,而垂直对齐确定文本在上边距和下边距之间的位置。
水平对齐文本
-
在文本框中,选择要为其更改水平对齐方式的文本。
-
在" 开始" 选项卡上,单击要用于 的对齐
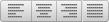
垂直对齐文本
可以将文本框中的所有文本与文本框的顶部、中部或底部对齐。
-
单击文本框的外边缘以将其选中。
-
在"形状格式"选项卡上,单击"格式窗格"。
-
如果 尚未选中"形状 选项"选项卡,请单击该选项卡。
-
单击文本框图标

-
从"垂直对齐方式"下拉列表中选择"顶部、中间"或"底部"。
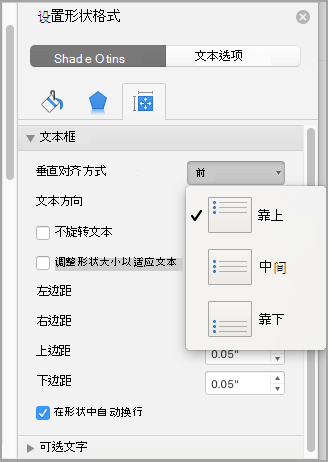
调整文本框边距
-
单击文本框的外边缘以将其选中。
-
在"形状格式"选项卡上,单击"格式窗格"。
-
如果 尚未选中"形状 选项"选项卡,请单击该选项卡。
-
单击文本框图标

-
可以调整左边距、右边距、上边距和下边距。
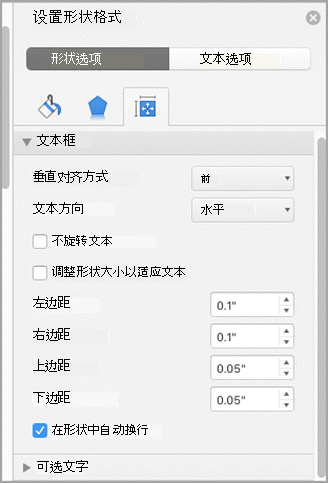
重要:
不再支持 Office for Mac 2011。 升级到 Microsoft 365 以在任何设备上随时随地工作,并继续获得支持。
立即升级
水平对齐文本
-
在文本框中,选择要为其更改水平对齐方式的文本。
-
在" 开始" 选项卡上的" 段落"下,单击要
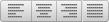
垂直对齐文本
可以将文本框中的所有文本与文本框的顶部、中部或底部对齐。
-
单击文本框的外边缘以将其选中。
-
单击"格式"选项卡 ("开始"选项卡旁边出现的紫色上下文选项卡) ,然后在"文本框"下,单击"更改文本框中的文本对齐

-
单击所需的对齐方式选项。
调整文本框边距
-
单击文本框的外边缘以将其选中。
-
在“格式”菜单上,单击“形状”。
-
在“设置形状格式”对话框的左窗格中,单击“文本框”。
-
在“内边距”下,调整度量单位以增加或减小文字与文本框外边框之间的距离。







