使用 OneDrive 应用时,可以将文件的本地副本下载到设备。
-
在 OneDrive 应用中,打开包含你要下载的文件的文件夹。 请确保文件夹内容在列表视图而不是缩略图中显示。
-
点击要保存的文件旁边的“ 更多

-
也可以通过按住某个照片或视频,然后点击其他文件名旁边的圆圈将其选中,从而选择多个文件。
-
点击右上角的“ 更多

-
-
点击“保存到此位置”处的箭头,查看设备上的文件夹。 为已下载文件选择一个文件夹,然后点击“保存”。
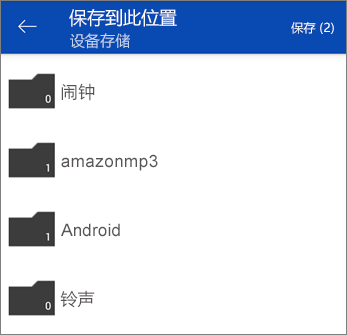
-
在 OneDrive 应用中,打开包含你要下载的照片或视频的文件夹。 请确保文件夹内容在列表视图而不是以缩略图形式显示。
-
选择照片或视频。 (还可以通过按住一张照片或视频,然后点击其他文件名旁边的圆圈来检查它们,从而选择多个文件。)
-
点击 “共享

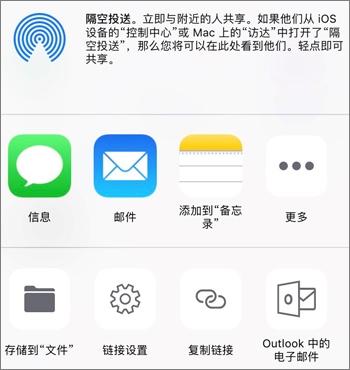
-
在设备的“相机胶卷”文件夹中查找下载的照片或视频。
-
在 OneDrive 应用中,选择所需文件检查框。 (对于 Windows 手机,点击并按住要下载的文件,然后选择所需任何其他文件的检查框。)
注意: 目前不可从 Windows Phone 上的 OneDrive 下载文件夹或 OneNote 笔记本。
-
选择下载。 (对于 Windows 手机,请点击“ 更多


-
若要查找下载的文件,请在下载开始时显示的“ 下载 ”窗格中,选择“ 打开下载文件夹”。
(对于 Windows 手机,请在设备上找到并打开要下载的文件夹,然后点击“ 保存

注意: 对于应用,如果选择多个文件,它们将作为单个压缩文件夹一起下载。 所有文件都将下载到) 计算机上“下载”文件夹中 (子文件夹的应用下载文件夹。对于 Windows 手机,如果选择多个文件,它们将单独下载。
需要更多帮助吗?
|
|
联系支持人员 有关 Microsoft 帐户和订阅的帮助,请访问 帐户和计费帮助。 有关技术支持,请转到联系Microsoft 支持,输入问题并选择“获取帮助”。 如果仍需要帮助,请摇动移动设备,然后选择“报告问题”。 |








