合并数据是一种将来自不同源的数据组合成一个报表的有效方法。 例如,对于一个针对每个地区办事处的支出数据透视表,可使用数据合并将这些数据汇总到公司支出报表中。 该报表可包含总销售额和平均销售额、当前库存水平以及整个企业销量最高的产品。
注意: 合并数据的另一种方法是使用 Power Query。 有关详细信息,请参阅 Power Query Excel 帮助。
若要从单独的工作表区域汇总并报告结果,可将每个单独工作表中的数据合并到主工作表上的数据透视表中。 单独的工作表区域可以与主工作表位于同一工作簿中,也可位于其他工作簿中。 合并数据时,将对其进行汇集,以便根据需要更加轻松地定期更新和聚合数据。
生成的合并数据透视表具有“数据透视表字段列表”中的以下字段,可将其添加到数据透视表中:行、列和值。 另外,报表最多包含四个页面筛选字段,分别为 Page1、Page2、Page3 和 Page4。
每个数据区域应该采用交叉表格式排列,其中需包含要汇总的项的匹配行和列名称。 指定报表的数据时,请勿包含源数据中的汇总行或汇总列。 以下示例显示了交叉表格式中的四个区域。
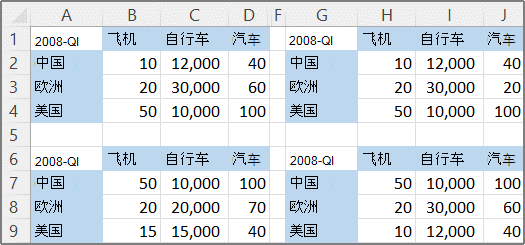
数据合并可使用包含表示一个或多个源区域的项的页字段。 例如,如果要合并市场营销、销售和制造部门的预算数据,页字段可以包含一个显示每个部门数据的项,以及一个显示合并数据的项。 以下示例显示具有一个页字段和多个选定项的合并数据透视表。
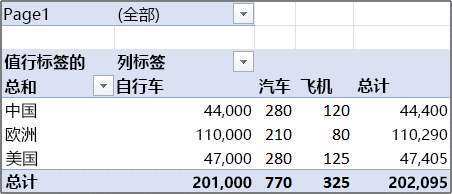
如果在下次合并数据时,数据区域可能会发生变化的情况下(即行数可能会发生更改),请考虑在单独的工作表中为每个源区域定义一个 名称。 然后在主工作表中合并区域时使用这些名称。 如果源区域发生扩展,可以在刷新数据透视表之前更新单独的工作表中的名称区域以包含新的数据。
Excel 还提供了其他方法来合并数据,以多种格式和布局来处理数据。 例如,可以使用 3D 引用创建公式,或者使用“合并”命令(在“数据”选项卡上的“数据工具”组中)创建公式。
可使用数据透视表和数据透视图向导来合并多个区域。 在向导中,可选择不使用页字段、使用单页字段或多页字段。
要合并所有区域中的数据并创建一个不包含页字段的合并,请执行以下操作:
-
将数据透视表和数据透视图向导添加到快速访问工具栏。 若要执行此操作:
-
单击工具栏旁边的箭头,然后单击“其他命令”。
-
单击功能区左下角的“自定义快速访问工具栏(…)”,然后单击“更多命令”。
-
在“从下列位置选择命令”下,选择“所有命令”。
-
在列表中,选择“数据透视表和数据透视图向导”,单击“添加”,然后单击“确定”。
-
-
单击工作簿中的空白单元格(不属于数据透视表的一部分)。
-
单击“快速访问工具栏”上的“数据透视表和数据透视图向导”图标。
-
在向导的“步骤 1”页面上,单击“多个合并区域”,然后单击“下一步”。
-
在向导的“步骤 2a”页面上,单击“自定义页字段”,然后单击“下一步”。
-
在向导的“步骤 2b”页面上,执行以下操作:
-
返回到工作簿并选择单元格区域,然后返回到数据透视表和数据透视图向导,单击“添加”。
提示: 如果单元格区域在另一个工作簿中,为便于选择数据,请先打开工作簿。
-
在“How many page fields do you want?”(需要的页字段数。)下,单击“0”,然后单击“下一步”。
-
-
在向导的“步骤 3”页面上,选择将数据透视表添加到新工作表还是现有工作表,然后单击“完成”。
若要包含一个单页字段,其中包含每个源区域的项以及合并所有区域的项,请执行以下操作:
-
将数据透视表和数据透视图向导添加到快速访问工具栏。 若要执行此操作:
-
单击工具栏旁边的箭头,然后单击“其他命令”。
-
单击功能区左下角的“自定义快速访问工具栏(…)”,然后单击“更多命令”。
-
在“从下列位置选择命令”下,选择“所有命令”。
-
在列表中,选择“数据透视表和数据透视图向导”,单击“添加”,然后单击“确定”。
-
-
单击工作簿中的空白单元格(不属于数据透视表的一部分)。
-
在向导的“步骤 1”页面上,单击“多个合并区域”,然后单击“下一步”。
-
在向导的“步骤 2a”页面上,单击“创建单页字段”,然后单击“下一步”。
-
在向导的“步骤 2b”页面上,执行以下操作:
-
返回到工作簿并选择单元格区域,然后返回到数据透视表和数据透视图向导,单击“添加”。
提示: 如果单元格区域在另一个工作簿中,为便于选择数据,请先打开工作簿。
-
-
单击“下一步”。
-
在向导的“步骤 3”页面上,选择将数据透视表添加到新工作表还是现有工作表,然后单击“完成”。
你可以创建多页字段,并为每个源区域分配你自己的项名称。 这样就可以创建部分合并或全部合并;例如,一个页字段合并“市场营销”和“销售”部门(不包含“生产部门”),另一个页字段合并这三个部门。 若要使用多页字段创建合并,请执行以下操作:
-
将数据透视表和数据透视图向导添加到快速访问工具栏。 若要执行此操作:
-
单击工具栏旁边的箭头,然后单击“其他命令”。
-
单击功能区左下角的“自定义快速访问工具栏(…)”,然后单击“更多命令”。
-
在“从下列位置选择命令”下,选择“所有命令”。
-
在列表中,选择“数据透视表和数据透视图向导”,单击“添加”,然后单击“确定”。
-
-
单击工作簿中的空白单元格(不属于数据透视表的一部分)。
-
在向导的“步骤 1”页面上,单击“多个合并区域”,然后单击“下一步”。
-
在向导的“步骤 2a”页面上,单击“自定义页字段”,然后单击“下一步”。
-
在向导的“步骤 2b”页面上,执行以下操作:
-
返回到工作簿并选择单元格区域,然后返回到数据透视表和数据透视图向导,单击“添加”。
提示: 如果单元格区域在另一个工作簿中,为便于选择数据,请先打开工作簿。
-
在“How many page fields do you want?”(需要的页字段数。)下,单击要使用的页字段数。
-
在“请为每一个页字段选定一个项目标签来标识选定的数据区域。”下,为每个页字段选择单元格区域,然后输入该区域的名称。
示例
-
如果在“How many page fields do you want?”(需要的页字段数。)下选择了“1”,请选择每个区域,然后在“字段1”框中输入不同的名称。 如果有四个区域并且每个区域对应于会计年度的四个季度,请选择第一个区域,输入第一季度;选择第二个区域,输入第二季度;然后对第三季度和第四季度重复该过程。
-
如果在“How many page fields do you want?”(需要的页字段数。)下选择了“2”,请按照前面“字段1”框中的示例进行相同的操作。 然后选择两个区域(例如 H1 和 H2),并在“字段2”框中输入相同的名称。 选择第一个区域,输入 H1;选择第二个区域,输入 H1;选择第三个区域,输入 H2;选择第四个区域,然后输入 H2。
-
-
单击“下一步”。
-
-
在向导的“步骤 3”页面上,选择将数据透视表添加到新工作表还是现有工作表,然后单击“完成”。







