如果您希望 Excel 将特定类型的数字作为文本处理,则可以使用文本格式而非数字格式。 例如,如果使用信用卡号或其他包含 16 位或更多数字的号码代码,则必须使用文本格式。 这是因为 Excel 的最大精度为 15 位,并且会将第 15 位后的所有数字舍入到零,而这可能不是您希望出现的情况。
可以很方便地确定数字是否采用文本格式,因为文本在单元格中将左对齐而非右对齐。
-
选择包含要格式化为文本的数字的单元格或 范围 。 如何选择单元格或区域。
提示: 您也可以选择空单元格,然后在将这些单元格的格式设置为文本之后输入数字。 这样,这些数字的格式就设置为文本。
-
在“ 开始 ”选项卡上的“ 数字 ”组中,单击“ 数字格式 ”框旁边的箭头,然后单击“ 文本”。
注意: 如果未看到 “文本” 选项,请使用滚动条滚动到列表的末尾。
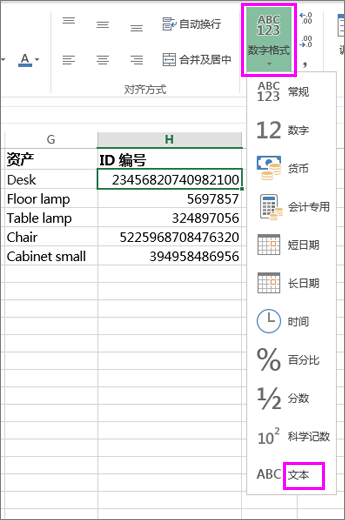
提示:
-
要在存储为文本的数字中使用小数位,您可能需要在键入数字时键入小数点。
-
在输入以零开头的数字时(例如,产品代码),默认情况下 Excel 会删除零。 如果您不希望按此方式处理,则可以创建自定义数字格式,强制 Excel 保留前导零。 例如,如果您在工作表中键入或粘贴十位数的产品代码,Excel 会将诸如 0784367998 形式的数字更改为 784367998。 在这种情况下,可以创建包含 0000000000 代码的自定义数字格式,强制 Excel 显示产品代码的全部十位数,包括前导零。 有关此问题的详细信息,请参阅创建或删除自定义数字格式和保留数字代码中的前导零。
-
有时,单元格中的数字可能设置为文本格式并在单元格中作为文本存储,这可能会在将来导致计算问题或导致排序次序混乱。 当你从数据库或其他数据源导入或复制数字时,有时可能会发生这种情况。 在这种情况下,必须将存储为文本的数字转换回数字。 有关详细信息,请参阅将存储为文本的数字转换为数字。
-
你还可以使用 TEXT 函数以特定的数字格式将数字转换为文本。 有关此方法的示例,请参阅保留数字代码中的前导零。 有关使用 TEXT 函数的信息,请参阅 TEXT 函数。







