如果用户使用的是 POP 或 IMAP 帐户,则所有 Outlook 信息将存储在 Outlook 数据文件,也称为个人文件夹文件 (.pst) 中。 用户还可使用 Outlook 数据文件来备份邮件或存储较旧的邮件,使邮箱大小较小。
默认情况下,使用 Outlook 的搜索工具时,Outlook 仅搜索当前邮箱。 除非用户将搜索范围改为“所有邮箱”,否则不搜索计算机上存储的其他 Outlook 数据文件。
如果通过 Exchange Server 电子邮件帐户使用“自动存档”功能,用户可能还有 Outlook 数据文件。 此功能与 Outlook 2016 中的“存档”按钮不同。 有关详细信息,请参阅在 Outlook 2016 中存档。 如需了解“自动存档”的设置和位置,以及关闭“自动存档”功能的相关说明,请参阅通过“自动存档”功能自动移动或删除较旧的邮件。
搜索其他 Outlook 数据文件
打开 Outlook 数据文件
要让 Outlook 在个人文件夹文件中搜索特定字词、短语或发件人,必须在 Outlook 中打开该文件。
-
在桌面上的 Outlook 中,选择“文件 > 打开 & 导出 > 打开 Outlook 数据文件”。
-
选择要打开的 Outlook 数据文件。
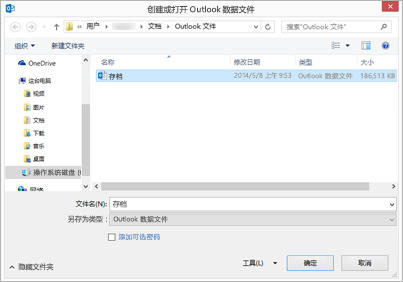
-
在 Outlook 导航窗格中展开最上级的 Outlook 数据文件,以查看该文件中的子文件夹。 通过单击每个子文件夹来查看内容。
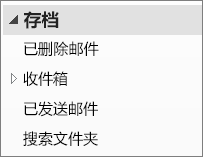
-
若要搜索特定电子邮件,请使用 Outlook 内置的搜索工具。
-
如果希望将已存档邮件导入回收件箱,请按照导入 .pst 文件中的说明进行操作。
.PST 文件的位置
在 Outlook 2016 和更新版本中,默认情况下,新的 Outlook 数据文件保存在以下位置:
-
Windows 10 驱动器:\Users\user\Documents\Outlook Files\archive.pst
在较早版本的 Outlook 中,存档文件保存在以下位置:
-
Windows 10 drive:\Users\user\AppData\Local\Microsoft\Outlook\archive.pst







