在 OneNote 课堂笔记本中,有几个默认部分:“欢迎”、“协作空间”和“内容库”。 如果在其中任一部分中编辑时遇到问题,请尝试以下提示。
切换到 编辑模式
在 OneNote 笔记本的工具栏中,确保处于 “编辑” 模式,而不是 “查看 ”模式。
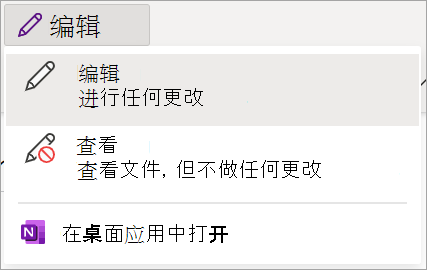
了解权限
每个课堂笔记本分区都有自己的特定权限。 如果你是学生且无法编辑课堂笔记本内容,请联系教师,了解有关个人权限的详细信息。 他们可能已将特定内容呈现为只读或修改了你的个人编辑权限。 请参阅下文,了解常规部分及其默认权限。
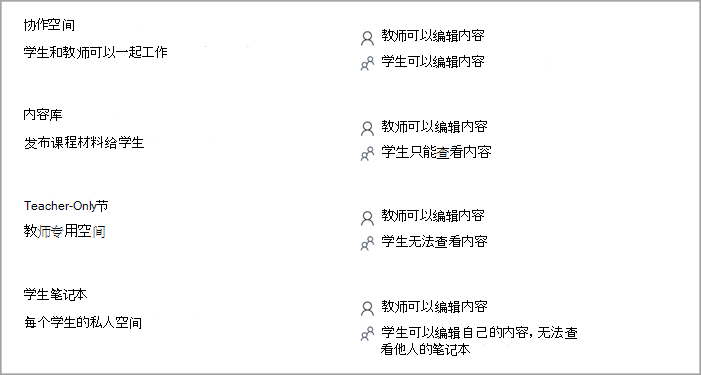
(笔记本所有者) 修改学生权限
默认情况下,有权访问课堂笔记本的学生有权编辑该笔记本的协作空间中的内容。 但是,可以修改设置以防止学生编辑。 如果学生在特定笔记本的协作空间中编辑内容时遇到问题,请双击检查其设置。
若要查看和修改协作空间设置,请执行以下操作:
-
登录到 Microsoft365.com。
-

-
选择“ 管理笔记本 ”,然后选择要解锁的课堂笔记本。
-
选择“ 协作空间权限”。
-
选择 “编辑

-
选中要授予笔记本协作空间中编辑权限的学生姓名旁边的所有框。
-
如果希望学生编辑内容,请确保未选中“ 向课堂中的所有学生授予只读访问权限 ”旁边的框。
-
选择“保存”。
解锁协作空间 (笔记本所有者)
如果你是课堂笔记本的所有者,并且你的学生无法在协作空间中编辑内容,请确保你的协作空间已解锁。
-
登录到 Microsoft365.com。
-

-
选择“ 管理笔记本 ”,然后选择要解锁的课堂笔记本。
-
将“锁定协作空间 ”开关切换为 “已解锁”。
(教师) 重新添加笔记本分区
如果你是课堂笔记本的所有者,则可以访问和编辑所有分区的材料。
如果无法在 Microsoft Teams 中编辑 OneNote 课堂笔记本/教职员工笔记本,并且该笔记本处于只读状态,请确保笔记本包含默认分区-“欢迎”、“协作空间”、“内容库”。
如果笔记本中缺少任何默认分区,请在 OneNote 2016 或 OneNote for Windows 10 中打开笔记本,然后将这些分区/分区组重新添加到笔记本中。







