若要在 Word 中一直使用您喜欢的字体,请将其设置为默认值。
-
转到 “开始”,然后选择“字体”组右下角的“字体”对话框启动器,或按 Ctrl+D。
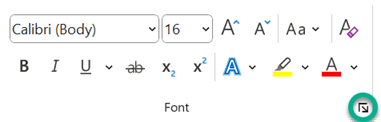
-
选择要使用的字体和大小。
-
单击“设为默认值”。
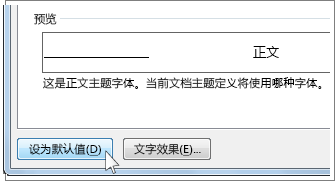
-
选择以下其中一项:
-
仅此文档
-
基于 Normal 模板的所有文档。
-
-
选择 “确定” 两次。
如果默认字体设置不保持
有时候,公司的权限设置或一些加载项会将默认字体改回原始字体。 如果出现这种情况,可尝试下面一些操作。
-
选择“开始”。
-
在 “搜索 ”框中,键入 Normal.dotm ,然后选择“ 搜索”。
-
右键单击“ Normal.dotm”,然后选择“ 属性”。
-
在“常规”选项卡,确保未选中“只读”。 如果已选中,请取消选中它。
-
选择“安全”选项卡。 在 “组或用户名”下,选择你的姓名,并确保你在“权限”框中具有“写入 ” 权限。
-
选择“确定”。
如果无法取消选中“只读”框或不具有写权限,请与您公司计算机系统的负责人联系。
如果您具有写权限,并且默认字体设置仍然不固定,则您可能需要关闭 Word 加载项并更改默认字体设置。 工作方式如下:
-
> 外接程序选择“文件 > 选项”。
-
在“加载项”框中,找到您要关闭的加载项之一,并注意“类型”列中列出的加载项类型。
-
在“ 管理 ”列表中选择该加载项类型,然后选择“ 转到”。
-
取消选中要关闭的加载项的框,然后选择“ 确定”。
-
对其他类型的加载项重复步骤 1-4。
更改默认字体后,启用加载项。
-
> 外接程序选择“文件 > 选项”。
-
在“ 管理 ”列表中选择加载项类型,然后选择“ 转到”。
-
选中要打开的加载项的框,然后选择“ 确定”。
-
对要启用的其他类型的加载项重复步骤 1-3。
注意: 您不需要关闭类型为“文档检查器”的加载项。
若要在 Word 中一直使用您喜欢的字体,请将其设置为默认值。
-
转到“字体 > 格式”>字体”。
还可以长按

-
选择要使用的字体和大小。
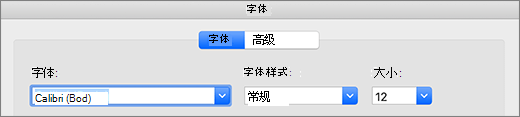
-
选择“ 默认”,然后选择“ 是”。
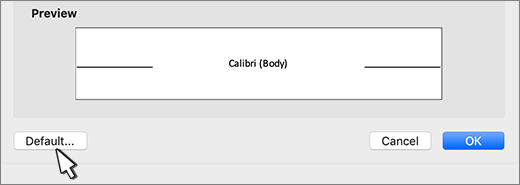
-
选择“确定”。
如果默认字体设置不保持
有时候,公司的权限设置会将默认字体改回原始字体。 如果出现这种情况,请尝试此操作:
-
打开 Finder,在“搜索”框中,键入 Normal.dotm。
-
在“ 文件 ”菜单上,选择“ 获取信息”。 或者,长按

-
选择“ 常规”,并确保取消选中 “锁定 ”。 如果已被选中,请取消选中它。
-
选择“共享 & 权限”,并在“权限”下,确保你的姓名具有“读取 & 写入”权限。
如果无法取消选中“已锁定”框或不具有“读与写”权限,请与你公司计算机系统的负责人联系。







