在文本框或形状中,可以快速更改文本的颜色、内部 (填充) 颜色或边框的颜色。
让我们选择形状 -“ 绘图工具” 显示在功能区中,“ 格式 ”选项卡处于活动状态。
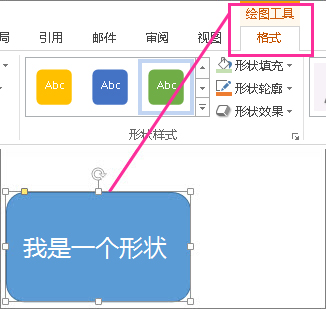
将边框更改为橙色,将填充更改为浅绿色,将文本更改为黑色后,此处的形状相同。 我们使用了“绘图工具”下的“格式”选项卡上提供的“形状轮廓”、“形状填充”和“文本填充”命令。
尽管我们将在下面进行的更改显示在 Microsoft PowerPoint 中,但它们在 Excel、Word、Outlook 和 Project 中的工作方式相同。
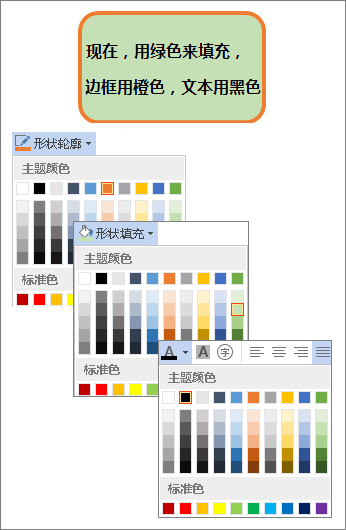
更改文本颜色
-
选择形状或文本框边框。 执行此操作时,将显示 “绘图工具 ”。
若要更改多个形状或文本框,请单击第一个形状或文本框,然后按住 Ctrl,同时单击其他形状或文本框。
-
在“ 绘图工具格式 ”选项卡上,单击“ 文本填充 ”,然后在 “主题颜色”下,选择所需的颜色。
注意: 在你开始在形状中键入之前, “文本填充 ”和“ 文本大纲 ”菜单可能不处于活动状态。
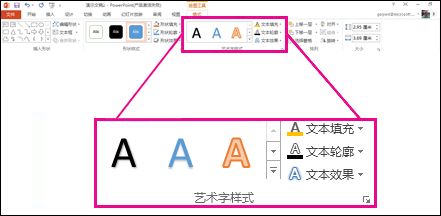
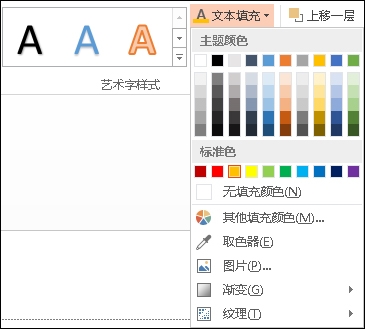
将文本更改为不在 主题颜色
-
选择形状或文本框。
-
在“ 绘图工具格式 ”选项卡上,单击“ 文本填充 > 更多填充颜色”。
-
在“ 颜色 ”框中,单击“ 标准 ”选项卡上所需的颜色,或在“ 自定义 ”选项卡上混合自己的颜色。 如果以后将文档更改为 主题 ,则不会更新“ 标准 ”选项卡上的自定义颜色和颜色。
-
更改内部 (填充) 颜色
-
选择要更改的形状或文本框。 执行此操作时,将显示 “绘图工具 ”。
若要更改多个形状或文本框,请单击第一个形状或文本框,然后按住 Ctrl,同时单击其他形状或文本框。
-
单击“ 形状填充”,然后在 “主题颜色”下,选择所需的颜色。
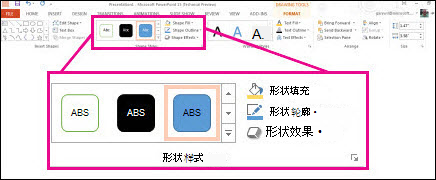
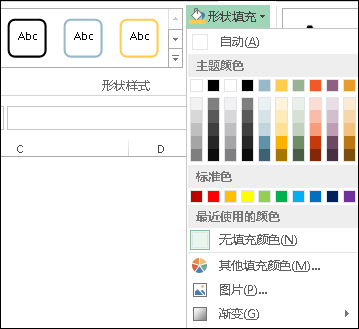
将填充颜色更改为不在 主题颜色
-
选择形状或文本框。
-
在“ 绘图工具格式 ”选项卡上,单击“ 形状填充 > 更多填充颜色”。
-
在“ 颜色 ”框中,单击“ 标准 ”选项卡上所需的颜色,或在“ 自定义 ”选项卡上混合自己的颜色。 如果以后将文档更改为 主题 ,则不会更新“ 标准 ”选项卡上的自定义颜色和颜色。
-
更改边框颜色
-
选择形状或文本框边框。 执行此操作时,将显示 “绘图工具 ”。
如果要更改多个形状或文本框,请单击第一个形状或文本框,然后按住 Ctrl,同时单击其他形状或文本框。
-
在“ 绘图工具格式 ”选项卡上,单击“ 形状轮廓 ”,然后在 “主题颜色”下,选择所需的颜色。
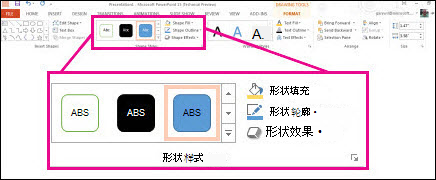
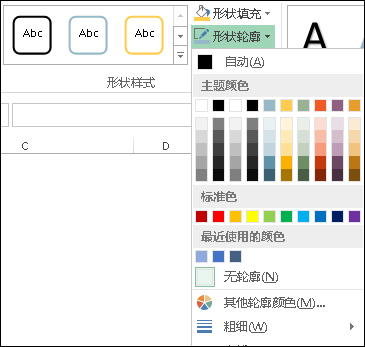
将边框更改为不在 主题颜色
-
选择形状或文本框。
-
在“ 绘图工具格式 ”选项卡上,单击“ 形状轮廓”,然后单击“ 更多轮廓颜色”。
-
在“ 颜色 ”框中,单击“ 标准 ”选项卡上所需的颜色,或在“ 自定义 ”选项卡上混合自己的颜色。 如果以后将文档更改为 主题 ,则不会更新“ 标准 ”选项卡上的自定义颜色和颜色。
-
提示: 在 PowerPoint 中,还可以通过在“开始”选项卡上的“绘图”组中单击“形状轮廓 (”来更改边框颜色) 。







