注意: 我们希望能够尽快以你的语言为你提供最新的帮助内容。 本页面是自动翻译的,可能包含语法错误或不准确之处。我们的目的是使此内容能对你有所帮助。可以在本页面底部告诉我们此信息是否对你有帮助吗? 请在此处查看本文的 英文版本 以便参考。
向表单模板中的控件添加有效性规则可确保所收集数据的准确性和一致性。添加文本控件时,用户可以向其中键入任何内容。不过,如果您希望限制用户输入电子邮件地址,可以使用有效性规则。有效性规则可确保用户在域中输入的内容与电子邮件地址的模式相匹配,并且在不匹配时提示用户进行更正。
本文内容
有效性规则示例
下面是一些有关如何在表单模板中使用有效性规则的示例:
-
当用户为费用项目输入的金额超过批准金额时通知用户。
-
确保用户在电话号码框中输入格式正确的电话号码。
-
当用户没有选中指示发票地址与收货地址相同的复选框时确保输入了发票地址。
注意: 数据有效性规则可防止用户提交表单,如果存在任何错误。
向用户通知有效性错误的各种方式
有效性规则旨在为特定检查窗体中的条件,如果满足这些条件,通知用户,以便他们可以采取纠正措施。有两种方法有效性规则通知有关有效性错误的用户,屏幕提示和对话框。屏幕提示是始终与验证错误,并显示当用户与之关联的有效性规则在控件上方移动鼠标光标。您还可以指定要在用户输入无效数据时显示其他对话框消息。
默认情况下,仅当用户执行以下操作后才会显示对话框:用户在 InfoPath Filler 中右键单击具有有效性错误的控件,然后单击“完整的错误说明”,或者在 Web 浏览器中单击有效性屏幕提示中的链接。您也可以将规则配置为自动显示对话框。此选项仅适用于以下情形:在 InfoPath Filler 中填写表单时,用户输入了错误数据并尝试退出控件。即使选中了此选项,在 Web 浏览器中填写表单时也不会自动显示对话框消息。
添加有效性规则
使用“添加规则”按钮
可以使用“添加规则”按钮添加包含的预定义有效性规则。执行下列操作可快速添加有效性规则:
-
选择一个控件。
-
在“开始”选项卡上的“规则”组中,单击“添加规则”。
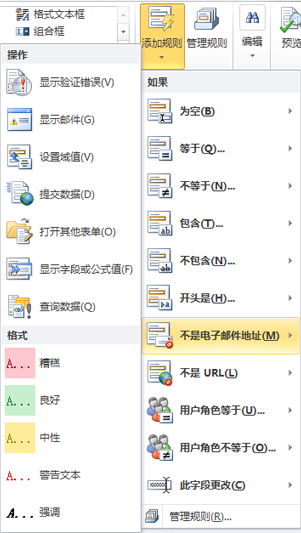
-
单击规则需要满足才能得以应用的条件类型,例如,如果您希望规则确保域内容的格式设置为类似于电子邮件地址,则单击“不是电子邮件地址”。
-
单击“显示验证错误”。
注意: 根据选择的条件的类型,您可能需要输入的其他信息。
-
完成上述步骤后,将显示“规则”任务窗格,您可以对规则进行任何必要的更改。
使用“规则”任务窗格
完成以下步骤,在“规则”任务窗格中添加有效性规则:
-
创建有效性规则。
-
单击一个控件。
-
如果未显示“规则”任务窗格,则在“开始”选项卡上的“规则”组中,单击“管理规则”。
-
单击“新建”。
-
单击“验证”。
-
在“详细信息”框中输入规则名称。
-
-
指定条件。
-
在条件部分中,单击“无”。
-
如果规则的条件基于域,请完成以下步骤:
-
单击规则所基于的域。
-
单击运算符,例如“等于”。
-
输入值。
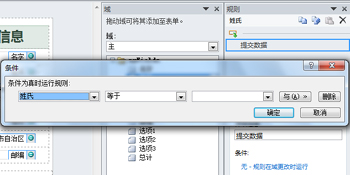
注意: 还有可能使基于表达式或一组可签名数据的规则。有关这些高级方案的详细信息,请参阅下高级的条件方案的对应部分。
-
-
单击“与”添加其他条件,然后重复步骤 2,或者单击“确定”。
注意: 添加第二个条件之后,和按钮将被替换为一个框。离开,如果需要为真时要应用的数据有效性,同时名字和后续的每个条件,请选中。否则,如果只条件之一,应为 true,对于要应用的数据有效性,选择或。
-
-
指定一条消息。
-
在“屏幕提示”框中输入文本。
-
如果要添加更详细的消息,或者启用自动对话框消息,请执行下列操作:
-
单击“显示更多选项”。
-
单击“显示屏幕提示和对话框消息”以启用自动对话框消息。
注意: 填写表单的 Web 浏览器中时,仅屏幕提示会显示。
-
在“对话框消息”框中,输入文本。
-
-
此时将显示“数据项模式”对话框,您可以从该对话框的多个预定义标准模式中进行选择。如果所有这些模式都不满足您的需要,您可以指定自定义模式。自定义模式可以要求使用特殊字符,可以从“插入特殊字符”框中选择字符来轻松地插入特殊字符。
高级条件方案
下面是设置数据有效性规则的条件时可使用的高级方案。
-
使规则基于表达式
表达式是一组值、域或组、函数以及运算符。表达式可用于检查域值,例如验证用户输入的日期或者在费用报表中输入的项目成本。
-
单击“表达式”。
-
输入表达式。
注意: 有关详细信息,请参阅添加函数和公式。
-
使规则基于可签名的数据组
通过使规则基于可签名的数据组,可以在用户尚未对表单签名的情况下向提交按钮添加错误消息,从而有助于确保在提交之前对表单进行签名。仅在 InfoPath Filler 表单中支持此条件。
-
单击“选择可签名的数据组”。
-
在“选择可签名的数据组”对话框中,选择可签名的数据组,然后单击“确定”。
-
单击所需的条件,然后单击条件。
注意: 有关详细信息,请参阅InfoPath 2010 中的数字签名。
-
使规则基于用户角色
您可能有一个用于所有用户的表单,但根据用户角色不同,要求每组用户输入不同的信息。因此,如果分配了特定角色的用户忘记填写必填域,您可以使用数据有效性错误来显示有效性错误。仅在 InfoPath Filler 表单中支持用户角色。
-
在第一个框中,单击“用户当前角色”。
-
单击运算符,例如“等于”。
-
单击角色“管理角色”以管理用户角色。







