可以使用 Microsoft® Lync™ 2010 联机会议外接程序安排 Microsoft® Lync™ 2010 会议或电话会议。也可以使用 Lync 2010 开始计划外会议以讨论一些需要立即引起注意的事项。
重要: Lync 支持联机会议和电话会议。可使用一个会议请求实现这两种目的。
您希望执行什么操作?
安排联机会议或电话会议
要创建联机会议或电话会议请求,请执行以下步骤:
-
打开 Microsoft® Outlook®,然后在“日历”的“主页”选项卡中单击“新建联机会议”(在 Microsoft® Outlook® 2010 中)或“联机会议”(在 Microsoft® Office Outlook® 2007 中)。
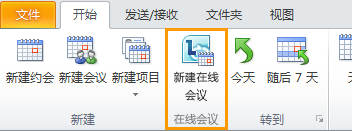
-
在会议请求中,在“收件人”框中键入要邀请参加会议的人员的电子邮件地址(用分号隔开)。
-
在会议请求中,在“主题”框中键入会议的主题。
-
(可选)在会议请求正文中,在“加入联机会议”链接上方键入额外的会议详细信息。
注意: 不要修改会议请求中的任何现有文本。否则,可能会妨碍别人加入会议。
-
(可选)在会议请求中,在“会议”选项卡的“显示”组中单击“日程安排助理”。可以使用“日程安排助理”确保所有人都可以在您选择的时间参加会议。
-
在会议请求中,在“联机会议”组中单击“会议选项”,然后根据需要接受或更改默认选项。有关详细信息,请参阅下一节设置会议访问和演示者选项。
设置会议访问和演示者选项
默认联机会议选项非常适于小型电话会议,或者与组织内的人员进行的共享和协作会话。如果您要安排与组织外部人员进行的联机会议,或者会议规模非常大,则可以使用“联机会议选项”对话框帮助您确定以下信息:
-
谁在获准参加会议之前应该在大厅中等待?
-
谁应该在会议期间具有演示者权限?
要设置访问和演示者选项,请执行以下操作:
-
在创建的会议请求中,在“会议”选项卡的 “联机会议”组中单击“会议选项”。
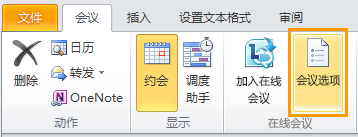
-
在“联机会议选项”对话框中,选中“自定义此会议的访问权限和演示者”复选框。
-
在“访问”和“演示者”下,选择适用于您要安排的会议规模和类型的选项。有关指导,请参阅此过程末尾的屏幕快照和表。
-
单击“音频和电话”,根据需要设置一些选项。如果可用,请根据需要设置“语言”选项,然后单击“确定”。
访问选项控制哪些参与者在演示者允许加入之前必须在大厅中等待。
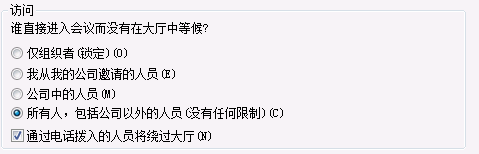
下表详细说明了每个选项。
|
访问选项 |
谁在大厅中等待 |
何时选择此选项 |
|
仅组织者(已锁定) |
所有人 |
您不希望他人在会议开始之前查看您的讲义或 Microsoft® PowerPoint® 幻灯片 |
|
我从我的公司邀请的人员 |
在您的网络中没有帐户的人员,或者没有邀请的人员 |
您正在讨论敏感或机密内容 |
|
我公司的人员 |
在您的网络中没有帐户的人员 |
所有参与者在您的组织的网络中都具有帐户 |
|
包括我公司外部人员在内的每个人(无限制) |
没有人 |
您邀请外部参与者 |
|
通过电话拨入的人员将绕过大厅 |
拨入的人当中没有 |
您的访问选项是“我公司的人员”或“包括我公司外部人员在内的每个人”。(此复选框不适用于“仅组织者(已锁定)”会议,也不建议用于“我从我的公司邀请的人员”会议) |
演示者选项控制在安排会议时为哪些参与者自动授予演示者权限。
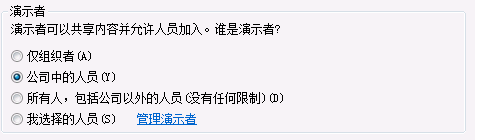
下表详细说明了其中的每个选项。
|
演示者选项 |
谁是演示者 |
何时选择此选项 |
|
仅组织者 |
仅安排会议的人员 |
用于参与者不需要与会议内容进行交互的演示文稿。请注意,您可以在会议期间指定其他演示者。 |
|
我公司的人员 |
受到您的邀请并在您的网络中具有帐户的所有人 |
用于组工作会议,参与者都在您的组织内工作,并且可以共享和修改会议内容 |
|
包括我公司外部人员在内的每个人(无限制) |
您邀请的所有人 |
用于与在您的网络中没有帐户的人员之间的组工作会议 |
|
我选择的人员 |
您和所选的参与者 |
用于具有多个演示者的演示文稿 |
使用“现在开会”开始计划外会议
要使用“现在开会”命令开始计划外会议,请执行以下步骤:
-
打开 Lync,在 Lync 主窗口中单击“选项”按钮

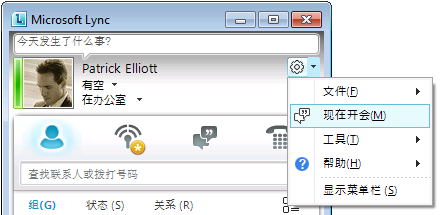
-
在组对话窗口中,单击“人员选项”菜单

-
要邀请联系人列表中的人员,请单击“通过姓名或电话号码邀请”,键入一个电话号码或选择一个或多个联系人,然后单击“确定”。
-
要通过发送电子邮件邀请别人,请单击“通过电子邮件邀请”,然后填写会议请求。
-
加入计划的联机会议或电话会议
要加入计划的联机会议或电话会议,请执行以下操作:
-
在 Outlook 的“日历”中,打开要加入的会议。
-
在会议请求中,单击“加入联机会议”。
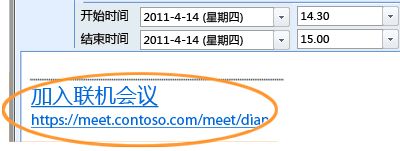
加入计划外会议
可能会邀请您参加计划外会议、“现在开会”会议或已进行的会议。
-
在屏幕右下角显示的通知中,单击“加入”。
连接到会议音频
可以将 Lync 配置为每次按相同的方式连接到会议音频,或者提示您选择一个选项。
首次使用 Lync 2010 时选择音频连接选项
首次加入 Lync 会议或电话会议时,将显示“加入会议音频”对话框。
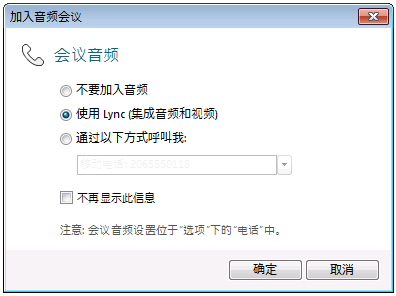
注意: 根据组织的配置方式,您可能会看到不同的选项。
要连接到会议音频,请执行以下步骤:
-
在“加入会议音频”对话框中,选择所需的选项。有关详细信息,请参阅该过程末尾的表。
-
(可选)选中“不再显示此信息”复选框,以使每个会议都使用音频连接选项。
-
单击“确定”以加入会议。
|
加入会议音频选项 |
何时选择此选项 |
|
不要加入音频 |
您希望拨入会议。 |
|
使用 Lync(集成音频和视频) |
(建议)您希望使用 Lync 内置的计算机音频和视频。 |
|
通过以下方式呼叫我: |
您希望 Microsoft® Lync™ Server 2010 通信软件呼叫您。列出的号码是您在“Lync - 选项”对话框的“电话”选项中输入的号码。 |
注意: 如果拨入或选择“通过以下方式呼叫我”选项,则无法参与视频对话。
更改默认音频选项
-
在 Lync 主窗口中,单击“选项”按钮

-
在“Lync - 选项”对话框中,单击“电话”,然后在“加入电话会议”下面的“从以下位置加入会议音频”框中执行以下操作之一:
-
要在会议期间使用集成计算机音频,请单击“Lync”。
-
要让 Lync Server 2010 呼叫您,请从列表中选择一个电话号码。
注意: 如果没有看见所需的电话号码,请在对话框顶部的“我的电话号码”下面输入该号码。
-
要使用电话呼入会议,请选择“不要加入音频”。

-
-
(可选)在“加入电话会议”下面,选中“在加入前提醒我确认或选择其他音频源”复选框。如果您的音频首选项经常更改,请选择此选项。
邀请未安装 Lync 2010 的人员
您的组织内部或外部人员可以从未安装 Lync 或 Microsoft® Lync™ 2010 Attendee 的计算机中加入 Lync 会议或电话会议。
当您邀请的人员打开会议请求并单击“加入联机会议”链接时,将会看到下面的一个或多个选项,具体取决于您的组织(或您邀请的人员的组织)的配置方式:
|
加入选项 |
备选会议客户端 |
|
使用 Web 浏览器加入会议 |
Microsoft® Lync™ Web App 重要: Lync Web App 要求使用最新版本的 Microsoft Silverlight 浏览器插件。如果尚未安装 Silverlight,您必须具有管理员权限才能安装该插件。 |
|
下载并安装 Lync Attendee |
Lync 2010 Attendee |
|
使用 Communicator |
Microsoft® Office Communicator 2007 R2 或 Microsoft® Office Communicator 2007 |
有关详细信息,请参阅 Office.com 上的 Lync 2010 帮助中的从未安装 Lync 2010 的计算机中加入。







