调整表或列或行的大小通常与使用指针拖动一样简单。 如果需要,还可以输入特定大小。
更改表格列宽或行高
-
单击包含要调整大小的列或行的表。
-
请执行下列一项或全部操作:
-
若要更改列的宽度,请将指针停留在要调整其大小的列的边框上,然后在指针变为

-
若要更改行的高度,请将指针停留在要调整大小的行的边框上,然后在指针变为

注意:
-
还可以选择“ 单元格大小 ”组中的选项来调整行和列的大小。 在“ 布局 ”选项卡上的“ 单元格大小 ”组中,在“ 高度 ”和“ 宽度 ”框中输入所需的大小。
-
有一个最小单元格高度,具体取决于表格单元格中文本的字号。
-
-
调整表格大小
拖动以调整表格大小
-
单击要调整大小的表。
-
在表格边框上,指向大小控点,然后当指针变为

请注意以下几点:
-
若要在调整表格大小时保持表格的高度和宽度之间的相同比率,请在拖动时按住 Shift 以调整表格大小。
-
若要使表格在幻灯片上居中,请按住 Ctrl,同时拖动以调整表格大小。
-
如果使表格对于幻灯片来说太大,请单击“快速访问工具栏”上的“撤消

-
输入特定的表格大小
-
单击要调整大小的表。
-
选择功能区上的“ 布局 ”选项卡,然后在“ 表格大小” 组中,在“ 高度 ”和“ 宽度 ”框中输入所需的大小。
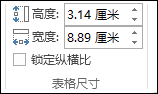
若要在调整表格大小时保持表的高度和宽度之间的相同比率,请选择“锁定纵横比检查”框。
移动表格
-
单击要移动的表。
-
将指针放在表的最外边框 (但不在) 点上,然后在指针变为

提示: 若要移动表格并创建表格的副本,请在拖动表格时按住 Ctrl。
更改表格列宽或行高
-
单击包含要调整大小的列或行的表。
-
请执行下列一项或全部操作:
-
若要更改列的宽度,请将指针停留在要调整其大小的列的边框上,然后在指针变为

-
若要更改行的高度,请将指针停留在要调整大小的行的边框上,然后在指针变为

注意:
-
还可以选择“ 单元格大小 ”组中的选项来调整行和列的大小。 在“ 布局 ”选项卡上的“ 单元格大小 ”组中,在“ 高度 ”和“ 宽度 ”框中输入所需的大小。
-
有一个最小单元格高度,具体取决于表格单元格中文本的字号。
-
-
调整表格大小
拖动以调整表格大小
-
单击要调整大小的表。
-
在表格边框上,指向大小控点,然后当指针变为

请注意以下几点:
-
若要在调整表格大小时保持表格的高度和宽度之间的相同比率,请在拖动时按住 Shift 以调整表格大小。
-
若要使表格在幻灯片上居中,请按住 Ctrl,同时拖动以调整表格大小。
-
如果使表格对于幻灯片来说太大,请单击“快速访问工具栏”上的“撤消

-
输入特定的表格大小
-
单击要调整大小的表。
-
选择功能区上的“ 布局 ”选项卡,然后在“ 高度 ”和“ 宽度 ”框中输入所需的大小。
若要在调整表格大小时保持表的高度和宽度之间的相同比率,请选择“锁定纵横比检查”框:
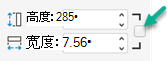
移动表格
-
单击要移动的表。
-
将指针放在表的最外边框 (但不在) 点上,然后在指针变为

提示: 若要移动表格并创建表格的副本,请在拖动表格时按住 Ctrl。
更改表格列宽或行高
-
单击包含要调整大小的列或行的表。
-
请执行下列一项或全部操作:
-
若要更改列的宽度,请将指针停留在要调整其大小的列的边框上,然后在指针变为

-
若要更改行的高度,请将指针停留在要调整大小的行的边框上,然后在指针变为

注意:
-
还可以选择“ 单元格大小 ”组中的选项来调整行和列的大小。 在经典功能区) (的“ 表格布局 ”选项卡上,在“ 单元格大小 ”组中,在“ 高度 ”和“ 宽度 ”框中输入所需的大小。
-
有一个最小单元格高度,具体取决于表格单元格中文本的字号。
-
-
调整表格大小
拖动以调整表格大小
-
单击要调整大小的表。
-
在表格边框上,指向大小控点,然后当指针变为

如果使表格对于幻灯片来说太大,请单击“ 开始 ”选项卡上的“撤消

输入特定的表格大小
-
单击要调整大小的表。
-
选择经典功能区上的“ 表格布局 ”选项卡,然后在“ 表格大小” 组中,在“ 高度 ”和“ 宽度 ”框中输入所需的大小。
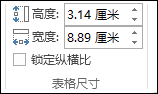
若要在调整表格大小时保持表的高度和宽度之间的相同比率,请选择“锁定纵横比检查”框。
移动表格
-
单击要移动的表。
-
将指针放在表的最外边框 (但不在) 点上,然后在指针变为

提示: 若要移动表格并创建表格的副本,请在拖动表格时按住 Ctrl。







