
注意: 此功能目前在 Word 网页版和 Windows 版 Word 中提供。
听录功能可将语音转换为文本脚本,每个说话人都是独立的。 在对话、面谈或会议之后,可以通过播放带时间戳的音频并编辑听录进行更正来重新访问部分录制内容。 可以将完整脚本另存为 Word 文档,或将其片段插入现有文档。
可以通过两种方式听录语音:
-
直接在 Word 中录制
-
上传音频文件
可以直接在 Word 录制,同时在画布上做笔记,然后听录录制内容。 录制时,Word 在后台进行听录;你不会像听写时那样在页面上看到文本。 保存并听录录制内容后,可看到脚本。
-
确保已使用新版 Microsoft Edge 或 Chrome 登录到 Microsoft 365。
-
转到“开始”>“听写”>“听录”。
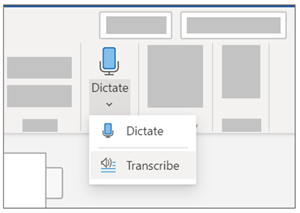
-
在“听录”窗格中,选择“开始录制”。
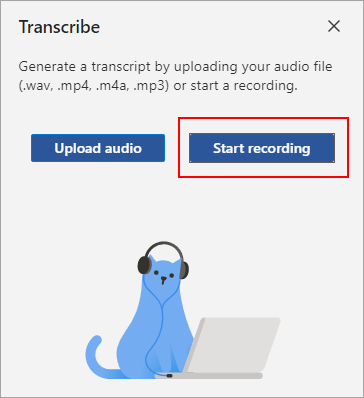
-
如果这是你第一次听录,请授予浏览器使用麦克风的权限。 浏览器中可能会弹出一个对话框,或者你可能需要转到浏览器设置。
-
在新的 Microsoft Edge 中,转到:“...”>“设置”>“网站权限”>“麦克风”> 允许“https://[your company URL]...sharepoint.com”
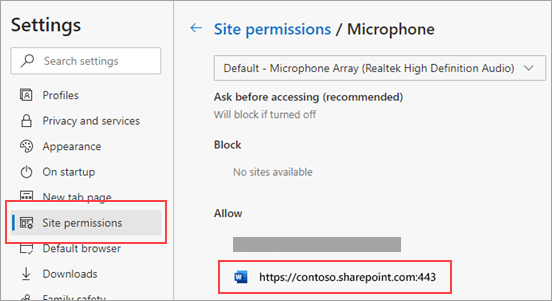
-
在 Chrome 中,转到:“...”>“设置”>“隐私和安全”>“网站设置”>“麦克风”> 允许“https://[your company URL]...sharepoint.com”
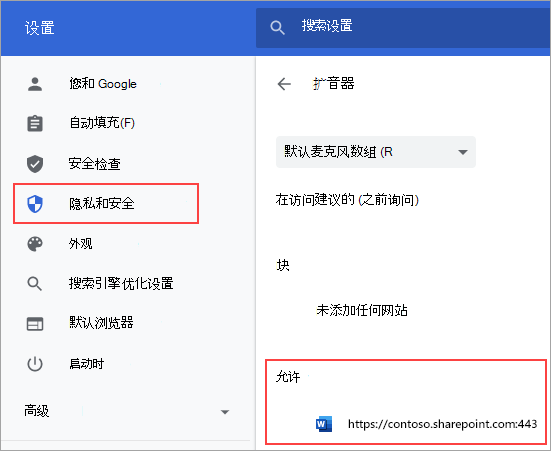
提示:
-
请注意在设备上设置正确的麦克风输入,否则结果可能令人失望。 例如,如果计算机的麦克风输入根据上次使用设置为耳机麦克风,则它无法很好地拾取现场会议声音。
-
如果要录制和听录虚拟通话,请不要使用耳机。 这样,录制可以拾取设备发出的声音。
-
-
-
等待暂停图标以蓝色轮廓显示,并且时间戳开始递增,以告知录制已开始。
-
开始与其他人交谈或对话。 清晰地讲话。
-
录制时,使“听录”窗格保持打开状态。
-
通过选择暂停图标暂停录制。
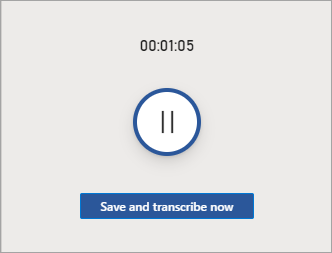
-
通过选择麦克风图标继续录制。
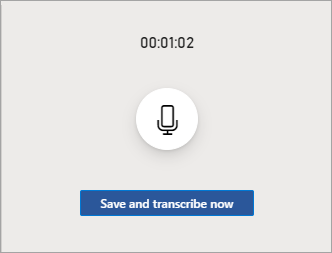
-
完成后,选择“保存并立即听录”,将录制内容保存到 OneDrive 并开始听录过程。
-
听录可能需要一段时间,具体取决于 Internet 速度。 在进行听录时,请使“听录”窗格保持打开状态。 可以随意执行其他工作或切换浏览器选项卡/应用程序,稍后再回来。
注意: 录制内容将存储在 OneDrive 的“听录的文件”文件夹中。 可以在其中删除它们。 详细了解 Microsoft 隐私政策。
可以上传预先录制的音频文件,然后听录录制内容。
-
确保已使用新版 Microsoft Edge 或 Chrome 登录到 Microsoft 365。
-
转到“开始”>“听写”下拉菜单>“听录”。
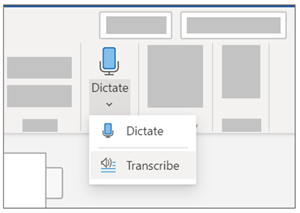
-
在“听录”窗格中,选择“上传音频”。
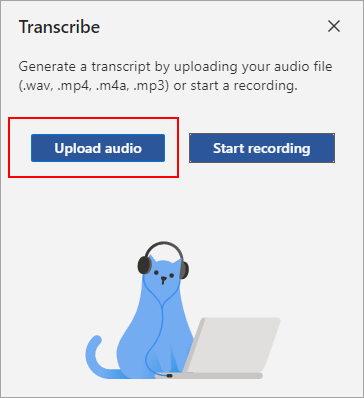
-
从文件选取器中选择音频文件。 听录当前支持 .wav、.mp4、.m4a、.mp3 格式。
-
听录可能需要一段时间,具体取决于 Internet 速度,最长可达音频文件的长度。 在听录过程中,请务必使“听录”窗格保持打开状态,但可以随意执行其他工作或切换浏览器选项卡/应用程序,稍后再回来。
注意: 录制内容存储在 OneDrive 的“听录的文件”文件夹中。 可以在其中删除它们。 详细了解 Microsoft 隐私政策。
注意: 拥有 Microsoft 365 订阅的用户每月最多可以听录 300 分钟的上传音频。
脚本与其附加到的文档关联,直到将其移除。 如果关闭并重新打开窗格或文档,脚本随文档一起保存。
可以通过几种不同的方式与脚本交互。
访问音频文件
音频文件(无论是录制音频的还是上传的音频)保存在 OneDrive 的“听录的文件”文件夹中。
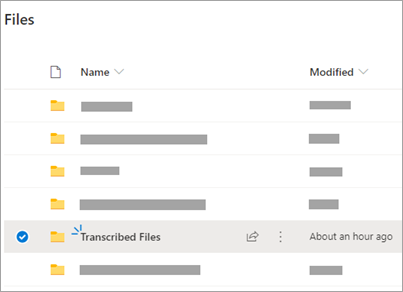
播放音频
使用“听录”窗格顶部的控件播放音频。 相关脚本部分在播放时突出显示。
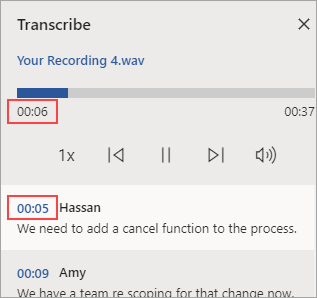
-
选择任何听录部分的时间戳可播放该部分音频。
-
将播放速度更改为 2x。
重新标记说话人或编辑某个部分
听录服务可识别和区分不同的说话人,并将其标记为“说话人 1”、“说话人 2”等。可以编辑说话人标签并将其出现的所有地方更改为其他内容。 还可以编辑某个部分的内容以更正听录中的任何问题。
-
在“听录”窗格中,将鼠标悬停在要编辑的部分上。
-
选择“编辑脚本部分”图标。
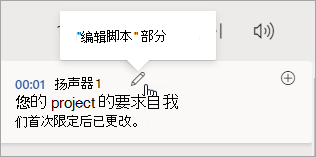
-
编辑内容或更改标签。 若要更改标签的所有实例,请选择“更改所有说话人 [x]”。
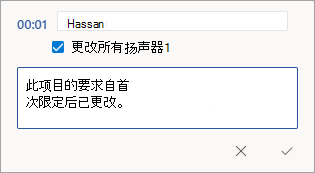
-
若要保存更改,请选择“确认”图标。
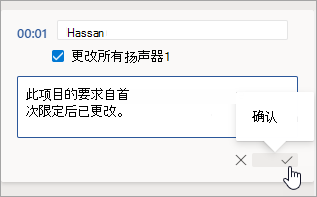
向文档添加脚本
与听写不同,听录不会自动将音频添加到文档。 而你可以从“听录”窗格中将整个脚本或其特定部分添加到文档。
-
若要添加特定脚本部分,请将鼠标悬停在该部分上,然后选择“将部分添加到文档”图标。
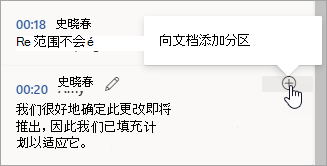
-
若要将整个脚本添加到文档,请选择“全部添加到文档”。

-
若要删除脚本或创建新脚本,请选择“新建听录”。 每个文档只能存储一个脚本;如果为文档创建新的脚本,则将删除当前脚本。 但是,已添加到文档的任何脚本部分仍保留在文档中,但不保留在“听录”窗格中。
重命名录制的音频文件
可以重命名已录制的音频文件。
-
转到 OneDrive 的“听录的文件”文件夹,或在“听录”窗格顶部单击录制内容的名称。 出现音频播放器界面时,将其关闭以返回到“听录的文件”文件夹。
-
找到录制内容,然后选择“操作”>“重命名”,并重命名录制文件。
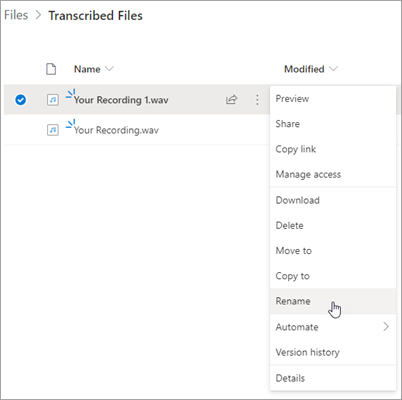
注意: “听录的文件”文件夹外观有所不同,具体取决于 OneDrive 帐户是企业帐户还是个人帐户。
-
关闭 Word 中的“听录”窗格,然后重新打开它以查看名称更新。
可以通过两种方式与他人共享脚本:
-
选择“全部添加到文档”,将整个脚本添加到文档,然后像往常一样共享 Word 文档。 脚本将在文档中显示为常规文本,并且将有一个指向文档中音频文件的超链接。
-
像往常一样共享 Word 文档。 收件人可以打开“听录”窗格以与脚本交互。 为了保护你的隐私,默认情况下,你与之共享 Word 文档的任何人都无法在“听录”窗格中播放音频文件。
还可以在“听录”窗格中共享脚本并启用音频文件的播放:
-
在你的 Word 文档版本中,单击“听录”窗格顶部的文件名,转到 OneDrive 中保存音频文件的位置。
-
OneDrive 的“听录的文件”文件夹随即打开。
-
找到录制内容,然后选择“操作”>“共享”,并添加要与其共享录制内容的人员的电子邮件地址。
-
像往常一样共享 Word 文档。
-
你与之共享 Word 文档和音频文件的人员将能够打开 Word 文档和“听录”窗格,并与脚本和音频文件进行交互。
系统要求包括:
-
听录仅适用于新版 Microsoft Edge 和 Chrome。
-
听录需要 Internet 连接。
听录体验适用于 80 多个区域设置:
-
阿拉伯语(巴林),现代标准
-
阿拉伯语(埃及)
-
阿拉伯语(伊拉克)
-
阿拉伯语(约旦)
-
阿拉伯语(科威特)
-
阿拉伯语(黎巴嫩)
-
阿拉伯语(阿曼)
-
阿拉伯语(卡塔尔)
-
阿拉伯语(沙特阿拉伯)
-
阿拉伯语(叙利亚)
-
阿位伯语(阿拉伯联合酋长国)
-
保加利亚语(保加利亚)
-
加泰罗尼亚语
-
中文(粤语,繁体)
-
中文(普通话,简体)
-
中文(台湾普通话)
-
克罗地亚语(克罗地亚)
-
捷克语(捷克共和国)
-
丹麦语(丹麦)
-
荷兰语(荷兰)
-
英语(澳大利亚)
-
英语(加拿大)
-
英语(香港特别行政区)
-
英语(印度)
-
英语(爱尔兰)
-
英语(新西兰)
-
英语(菲律宾)
-
英语(新加坡)
-
英语(南非)
-
英语(英国)
-
英语(美国)
-
爱沙尼亚语(爱沙尼亚)
-
芬兰语(芬兰)
-
法语(加拿大)
-
法语(法国)
-
德语(德国)
-
希腊语(希腊)
-
古吉拉特语(印度)
-
印地语(印度)
-
匈牙利语(匈牙利)
-
爱尔兰语(爱尔兰)
-
意大利语(意大利)
-
日语(日本)
-
韩语(韩国)
-
拉脱维亚语(拉脱维亚)
-
立陶宛语(立陶宛)
-
马耳他语(马耳他)
-
马拉地语(印度)
-
挪威语(博克马尔语,挪威)
-
波兰语(波兰)
-
葡萄牙语(巴西)
-
葡萄牙语(葡萄牙)
-
罗马尼亚语(罗马尼亚)
-
俄语(俄罗斯)
-
斯洛伐克语(斯洛伐克)
-
斯洛文尼亚语(斯洛文尼亚)
-
西班牙语(阿根廷)
-
西班牙语(玻利维亚)
-
西班牙语(智利)
-
西班牙语(哥伦比亚)
-
西班牙语(哥斯达黎加)
-
西班牙语(古巴)
-
西班牙语(多米尼加共和国)
-
西班牙语(厄瓜多尔)
-
西班牙语(萨尔瓦多)
-
西班牙语(危地马拉)
-
西班牙语(洪都拉斯)
-
西班牙语(墨西哥)
-
西班牙语(尼加拉瓜)
-
西班牙语(巴拿马)
-
西班牙语(巴拉圭)
-
西班牙语(秘鲁)
-
西班牙语(波多黎各)
-
西班牙语(西班牙)
-
西班牙语(乌拉圭)
-
西班牙语(美国)
-
西班牙语(委内瑞拉)
-
瑞典语(瑞典)
-
泰米尔语(印度)
-
泰卢固语(印度)
-
泰语(泰国)
-
土耳其语(土耳其)
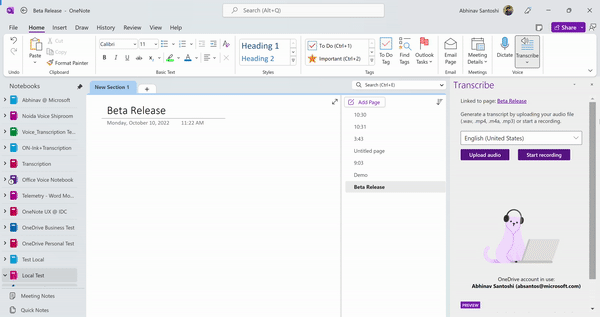
注意: 此功能目前仅在 OneNote for Microsoft 365 中的 Windows 平台上可用。
语音和墨迹是一个强大的组合。 Office 中首次将听录和墨迹结合在一起,让你可以比以往更轻松地记笔记、专注于重要内容以及稍后查看内容。 打开听录后,可以录制听到的内容。 你可以自由地批注、撰写笔记或突出显示重要内容。 当你准备好查看时,你的墨迹将与录制内容一起同步播放。 可以通过点击任何注释轻松跳转到特定时刻以回忆更多上下文。
注意: 听录不适用于 GCC/GCC-H/DoD 客户。
可以通过两种方式听录语音:
-
直接在 OneNote 中录制。
-
上传音频文件。
注意: 播放音频时,可以看到在录制期间书写的墨迹笔划。
可以直接在 OneNote 录制,同时在画布上做笔记,然后听录录制内容。 录制时,OneNote 在后台进行听录;你不会像听写时那样在页面上看到文本。 保存并听录录制内容后,可看到脚本。 录制时书写的墨迹笔划将被捕获并播放。
确保已登录到 Microsoft 365 并在 OneNote 上使用最新版本。
提示:
-
请注意在设备上设置正确的麦克风输入,以获得最佳效果。 例如,如果计算机的麦克风输入根据上次使用设置为耳机麦克风,则它无法很好地拾取现场会议声音。
-
如果要录制和听录虚拟通话,请不要使用耳机。 这样,录制可以拾取设备发出的声音。
录制
-
转到“开始”>“听录”>“听录”。
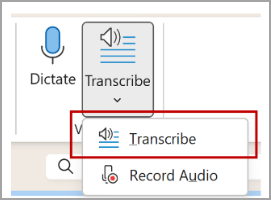
-
在“听录”窗格中,选择“开始录制”。
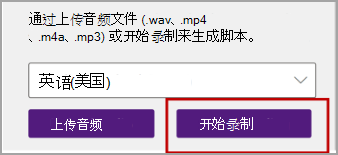
-
如果是首次听录,请授予 OneNote 应用使用麦克风的权限:如何在 Windows (microsoft.com) 中设置和测试麦克风。
提示: 当暂停图标以紫色轮廓显示并且时间戳开始变化时,表示录制已开始,你可以说话、进行对话或录制演讲。 清晰地讲话或确保传入音频清晰。
-
开始与其他人交谈或对话。 清晰地讲话。
-
录制时,使“听录”窗格保持打开状态。
-
根据需要暂停和恢复录制。
通过选择暂停图标暂停录制。
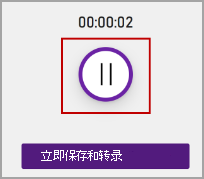
通过选择麦克风图标继续录制。
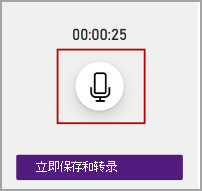
-
完成后,选择“保存并立即听录”,将录制内容保存到 OneDrive 并开始听录过程。
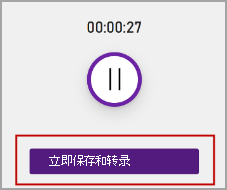
-
听录可能需要一段时间,具体取决于 Internet 速度。 在进行听录时,请使“听录”窗格保持打开状态。 可以随意执行其他工作或切换浏览器选项卡/应用程序,稍后再回来。
注意: 录制内容存储在 OneDrive 上的“听录的文件”文件夹中。 可以在其中删除它们。 详细了解 Microsoft 隐私政策。
可以上传预先录制的音频文件,然后听录录制内容。 确保已登录到 Microsoft 365 并在 OneNote 上使用最新版本。
-
转到“开始”>“听录”>“听录”。
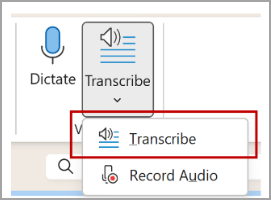
-
在“听录”窗格中,选择“上传音频”。
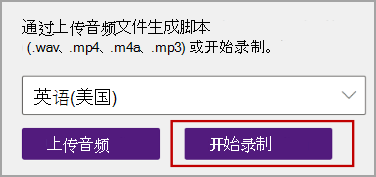
-
从文件选取器中选择音频文件。 听录当前支持 .wav、.mp4、.m4a、.mp3 格式。
注意:
-
听录可能需要一段时间,具体取决于 Internet 速度,最长可达音频文件的长度。 在听录过程中,请务必使“听录”窗格保持打开状态,但可以随意执行其他工作或切换浏览器选项卡/应用程序,稍后再回来。
-
可以在 OneDrive 的“听录的文件”文件夹中删除存储的录制内容。 详细了解 Microsoft 隐私政策。
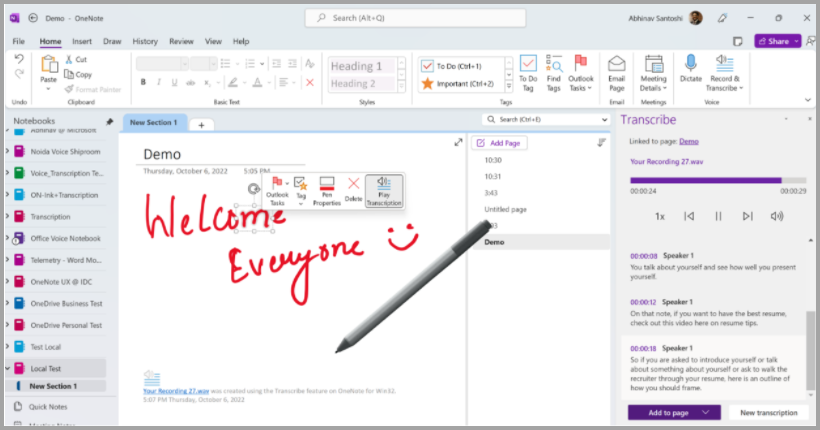
可以在继续录制的同时在画布上进行墨迹书写。 每次移动都会被捕获,并在播放过程中与音频同步播放。
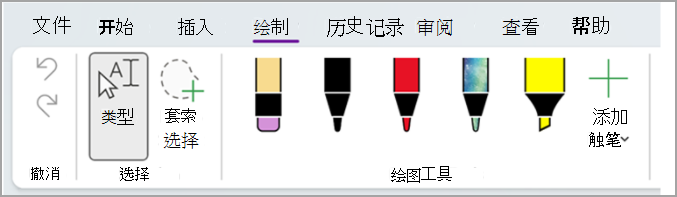
注意: 在暂停状态期间书写的墨迹笔划会同时播放。
脚本与其附加到的 OneNote 页面关联,直到将其从该文档中移除。 如果关闭并重新打开窗格或文档,脚本随文档一起保存。
可以通过以下不同的方式与脚本交互。
访问音频文件
音频文件(无论是录制音频的还是上传的音频)存储在 OneDrive 的“听录的文件”文件夹中。
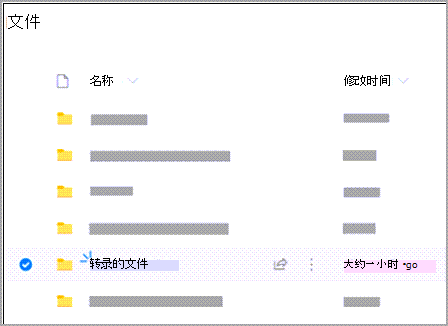
播放音频
使用“听录”窗格顶部的控件播放音频。 相关脚本部分在播放时突出显示。
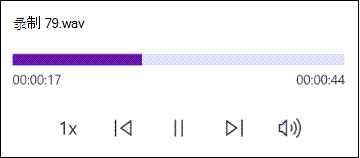
-
选择任何听录部分的时间戳可播放该部分音频。
-
将播放速度更改为 2x。
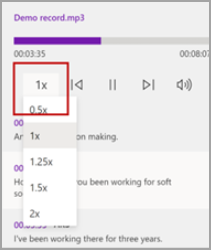
重新标记说话人或编辑某个部分
听录服务可识别和区分不同的说话人,并将其标记为“说话人 1”、“说话人 2”等。可以编辑说话人标签并将其出现的所有地方更改为其他内容。 还可以编辑某个部分的内容以更正听录中的任何问题。
-
在“听录”窗格中,将鼠标悬停在要编辑的部分上。
-
选择“编辑脚本部分”图标。
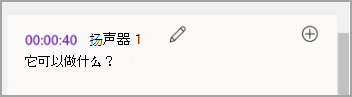
-
编辑内容或更改标签。 若要更改标签的所有实例,请选择“更改所有说话人 [x]”。
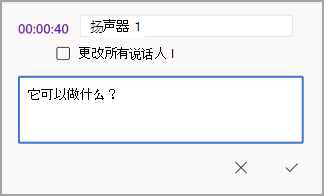
-
若要保存更改,请选择“确认”图标。
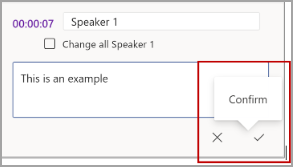
向文档添加脚本
与听写不同,听录不会自动将音频添加到文档。 而你可以从“听录”窗格中将整个脚本或其特定部分添加到文档。
-
若要添加特定脚本部分,请将鼠标悬停在该部分上,然后选择“将部分添加到页面”图标。
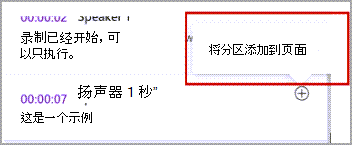
-
若要将整个脚本添加到文档,请选择“添加到页面”。
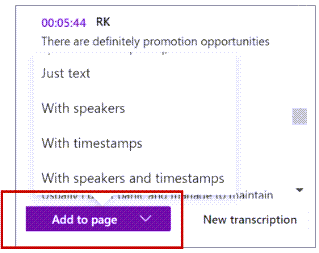
-
若要删除脚本或创建新脚本,请选择“新建听录”。
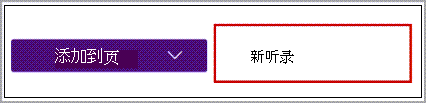
注意: 每个文档只能存储一个脚本;如果为文档创建新的脚本,则将删除当前脚本。 但是,已添加到文档的任何脚本部分仍保留在文档中,但不保留在“听录”窗格中。
重命名录制的音频文件
可以重命名已录制的音频文件。
-
转到 OneDrive 中或“听录 ”窗格顶部的“听录的文件” 文件夹。 选择录制内容的名称。 出现音频播放器界面时,将其关闭以返回到“听录的文件”文件夹。
-
找到录制内容,然后选择“操作”>“重命名”,并重命名录制文件。
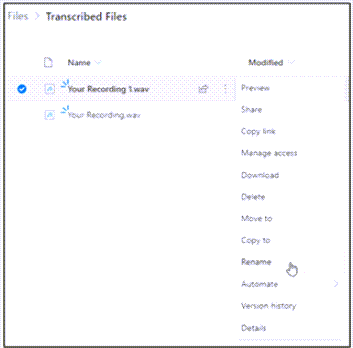
-
关闭 OneNote 中的“听录”窗格,然后重新打开它以查看名称更新。
注意: “听录的文件”文件夹外观有所不同,具体取决于 OneDrive 帐户是企业帐户还是个人帐户。
可以通过两种方式与他人共享脚本:
-
选择“全部添加到文档”按钮,将整个脚本添加到 OneNote 页面,然后像往常一样共享 OneNote 页面。 脚本在页面中显示为常规文本,包含一个指向文档中的音频文件的超链接。
-
像往常一样共享 OneNote 页面。 收件人可以打开“听录”窗格以与脚本交互。 为了保护你的隐私,默认情况下,你与之共享 OneNote 页面的任何人都无法在“听录”窗格中播放音频文件。
还可以在“听录”窗格中共享脚本并启用音频文件的播放:
-
在你的 OneNote 页面版本中,单击“听录”窗格顶部的文件名,转到 OneDrive 中保存音频文件的位置。
-
OneDrive 的“听录的文件”文件夹随即打开。
-
找到录制内容,然后选择“操作”>“共享”,并添加要与其共享录制内容的人员的电子邮件地址。
-
也可以像往常一样共享 OneNote 页面。
-
你与之共享 OneNote 页面和音频文件的人员将能够打开 OneNote 页面和“听录”窗格,并与脚本和音频文件进行交互。
系统要求包括:
-
听录 + 墨迹仅适用于版本 2211 内部版本 16.0.15819.20000 或更高版本。
-
听录 + 墨迹需要 Internet 连接。
听录 + 墨迹体验适用于 80 多个区域设置:
-
阿拉伯语(巴林),现代标准
-
阿拉伯语(埃及)
-
阿拉伯语(伊拉克)
-
阿拉伯语(约旦)
-
阿拉伯语(科威特)
-
阿拉伯语(黎巴嫩)
-
阿拉伯语(阿曼)
-
阿拉伯语(卡塔尔)
-
阿拉伯语(沙特阿拉伯)
-
阿拉伯语(叙利亚)
-
阿位伯语(阿拉伯联合酋长国)
-
保加利亚语(保加利亚)
-
加泰罗尼亚语
-
中文(粤语,繁体)
-
中文(普通话,简体)
-
中文(台湾普通话)
-
克罗地亚语(克罗地亚)
-
捷克语(捷克共和国)
-
丹麦语(丹麦)
-
荷兰语(荷兰)
-
英语(澳大利亚)
-
英语(加拿大)
-
英语(香港特别行政区)
-
英语(印度)
-
英语(爱尔兰)
-
英语(新西兰)
-
英语(菲律宾)
-
英语(新加坡)
-
英语(南非)
-
英语(英国)
-
英语(美国)
-
爱沙尼亚语(爱沙尼亚)
-
芬兰语(芬兰)
-
法语(加拿大)
-
法语(法国)
-
德语(德国)
-
希腊语(希腊)
-
古吉拉特语(印度)
-
印地语(印度)
-
匈牙利语(匈牙利)
-
爱尔兰语(爱尔兰)
-
意大利语(意大利)
-
日语(日本)
-
韩语(韩国)
-
拉脱维亚语(拉脱维亚)
-
立陶宛语(立陶宛)
-
马耳他语(马耳他)
-
马拉地语(印度)
-
挪威语(博克马尔语,挪威)
-
波兰语(波兰)
-
葡萄牙语(巴西)
-
葡萄牙语(葡萄牙)
-
罗马尼亚语(罗马尼亚)
-
俄语(俄罗斯)
-
斯洛伐克语(斯洛伐克)
-
斯洛文尼亚语(斯洛文尼亚)
-
西班牙语(阿根廷)
-
西班牙语(玻利维亚)
-
西班牙语(智利)
-
西班牙语(哥伦比亚)
-
西班牙语(哥斯达黎加)
-
西班牙语(古巴)
-
西班牙语(多米尼加共和国)
-
西班牙语(厄瓜多尔)
-
西班牙语(萨尔瓦多)
-
西班牙语(危地马拉)
-
西班牙语(洪都拉斯)
-
西班牙语(墨西哥)
-
西班牙语(尼加拉瓜)
-
西班牙语(巴拿马)
-
西班牙语(巴拉圭)
-
西班牙语(秘鲁)
-
西班牙语(波多黎各)
-
西班牙语(西班牙)
-
西班牙语(乌拉圭)
-
西班牙语(美国)
-
西班牙语(委内瑞拉)
-
瑞典语(瑞典)
-
泰米尔语(印度)
-
泰卢固语(印度)
-
泰语(泰国)
-
土耳其语(土耳其)
找不到“听录”按钮
如果看不到用于启动听录的按钮,请确保已使用活动 Microsoft 365 订阅登录。
切换帐户
注意: 如果看到消息“切换帐户以在此笔记本上听录”,则需要将活动帐户切换到具有所需编辑权限的标识。 当你尝试听录没有编辑权限的笔记本页面时,将显示此消息。
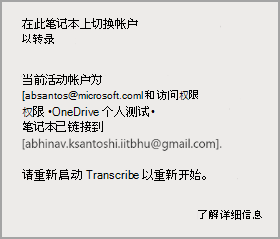
-
选择当前显示在右上角的用户个人资料。
-
选择对该页面具有编辑权限的用户个人资料。
关于听录
听录是一种 Office 智能服务,它将云的强大功能带给 Office 应用,帮助用户节省时间并获得更好的成效。
音频文件将发送到 Microsoft,仅用于为你提供此服务。 听录完成后,我们的服务不会存储音频和听录结果。 有关详细信息,请参阅 Office 中的连接体验。







