Planner 出于各种原因发送电子邮件和推送通知。 某些通知由计划成员控制,其他通知由组所有者控制。 如果在应用Teams Planner,则其他通知Teams,还可以在中管理它们。
注意: 如果在屏幕屏幕中Teams Planner,请首先选择屏幕右上方附近的"转到网站"按钮,然后按照这些说明操作。
为任务打开或关闭通知
-
选择设置右上方的"通知"按钮,然后选择"通知"。
-
在"通知"对话框中, (打开) 或清除 (关闭) 选项:
-
某人向我分配任务
-
分配给我的任务延迟、今天到期或未来 7 天到期
-
-
选择保存。
-
如果在 Teams 中使用 Planner,若要将 Planner 机器人静音或阻止机器人停止所有传入的 Teams 通知,请转到聊天页面,打开 Planner 机器人上下文菜单,然后选择"静音"或"阻止机器人对话"。
在收件箱中接收或停止接收组邮件
添加到计划后,在计划中发布任务批注时,可能会收到组电子邮件。 使用这些说明在收件箱中启动或停止接收组邮件。
-
选择 3 个点 (。 . .) ,然后选择"计划 设置"。
-
在"计划设置"对话框中,选择"组设置"。
-
在"管理组电子邮件"下,选择或清除"不接收任何组邮件",然后选择"保存"。
注意: 想要禁用 Planner 通知的Teams可以禁用 Planner for Teams。 如果只想禁用 Planner Teams通知,但使 Planner 应用保持启用状态,请与Office联系。
如果在 Planner 中创建计划,则你是该计划的组所有者。 组所有者可以更改计划设置,该设置将在分配或完成任务时向组发送组电子邮件。 默认情况下,组电子邮件不会发送到计划在 Outlook 中的组邮箱。 如果某个成员选择关注该组,则这些活动电子邮件将转到计划成员收件箱。
下图是您可能会收到的组电子邮件的示例。
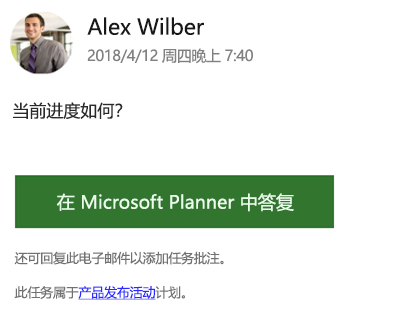
第二个图像中,计划成员已答复任务。
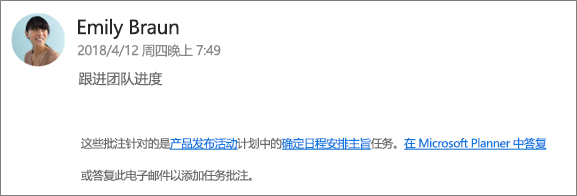
切换任务活动组电子邮件
注意: 只有组所有者可以关闭组电子邮件。 若要详细了解如何成为组所有者,请参阅需要让其他人 成为计划的所有者?
-
在计划板中,选择三个点 (. . .) 计划名称右侧。
-
从 菜单中选择 "计划设置"。
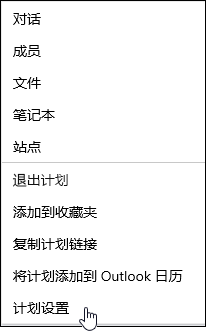
-
选择 (以启用) 或清除 (以禁用") "在分配或完成任务时向计划组发送电子邮件",并单击"保存"。
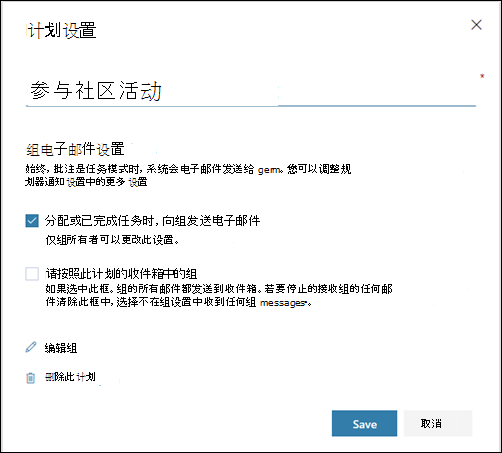
Planner 中有四种基本类型的通知:
-
组电子邮件通知 发送给所有组成员的电子邮件。 电子邮件从 Microsoft Planner 发送到组邮箱。 对于遵循计划组的人,这些电子邮件通知不会发送到其收件箱。 但是,如果用户对任务发布评论,该用户将在收件箱中收到针对该任务进行的每个后续批注的电子邮件通知 (即使其他用户对任务) 。
-
Planner 电子邮件通知 仅发送给你的电子邮件,已发送到收件箱。
注意: Planner 电子邮件通知在 Planner for Office 365 GCC、Planner for Office 365 GCC 或 Planner for Office 365 DoD 中不可用。
-
Planner 移动应用通知 Planner 移动应用上的推送通知。 Planner 移动应用通知的显示方式与手机或平板电脑上任何其他通知一样。 点击 Planner 移动应用通知时,将打开 Planner 应用。
注意: Planner 移动应用通知当前不适用于 Office 365 政府版 Community Cloud (GCC) 订阅。
-
Teams通知 Planner Teams通知显示在活动Teams中。 它包含任务标题、任务分配人员以及任务所属的计划。 你的 Planner 工作分配通知Teams不会替换电子邮件和移动 Push Planner 任务分配通知;你将收到所有三个。
注意:
-
即使任务分配操作发生在 Teams (外部(例如,在 Planner 网页版或 Planner 移动应用) 中)时,如果计划在 Teams 中具有选项卡,Teams 通知也会发送给被分配者。
-
如果看不到活动源,请确保任务应用已安装在Teams。
-
下表列出了触发通知的活动、接收通知的人、通知格式以及配置通知时可以执行哪些操作。 Teams通知需要使用 Planner 在 Teams。
|
活动 |
Who通知 |
通知格式 |
可配置性 |
|---|---|---|---|
|
任务分配给某人 |
正在跟踪组的所有计划成员 |
“电子邮件” Teams ((如果使用) |
请参阅打开或关闭任务通知。 |
|
任务标记为 "已完成" |
正在跟踪组的所有计划成员 |
“电子邮件” Teams ((如果使用) |
|
|
创建计划 |
所有计划成员 |
“电子邮件” Teams ((如果使用) |
无法将其关闭。 |
|
你已添加到计划 |
你 |
“电子邮件” Teams ((如果使用) |
无法将其关闭。 所有计划成员都收到来自 Microsoft 的欢迎电子邮件,让他们知道他们已添加到计划、有关使用计划的提示和技巧,以及指向计划的链接。 |
|
批注后的任何计划成员批注 |
你 |
“电子邮件” |
无法将其关闭。 |
|
某人将任务分配给你 |
你 |
“电子邮件” Planner 应用推送通知 Teams ((如果使用) |
请参阅打开或关闭任务通知。 |
|
某人对计划发表评论 |
在收件箱中跟踪该组的所有计划成员 |
“电子邮件” |
作为计划成员,只能通过禁用所有组邮件的接收进行配置。 请参阅 在收件箱中接收或停止接收组邮件。 |
|
你的任务接近或已过截止日期 |
你 |
“电子邮件” |
请参阅打开或关闭任务通知。 |
如果你的组织的产品许可证包含Exchange Online,你可以收到电子邮件提醒。 如果使用本地部署Exchange Server,则可能有问题。 有关详细信息,请与管理员联系,或参阅如何确保我的所有人员 都可以获取 Planner 的电子邮件?







