基本上有两个段落缩进样式,悬挂和首行缩进。 缩进样式应用于段落,在该段落中,在不按 Enter 键的情况下将句子键入末尾。 按 Enter 键时,它将重新开始一个新段落和缩进样式。 如果需要在段落中开始另一行以延续格式,请使用 Shift+ Enter。 这会创建一个新行而不结束段落。
悬挂缩进 (也称为第二行缩进)
悬挂缩进(也称为第二行缩进),通过将段落的第一行置于边距,然后缩进段落的每一行来设置段落的第一行。
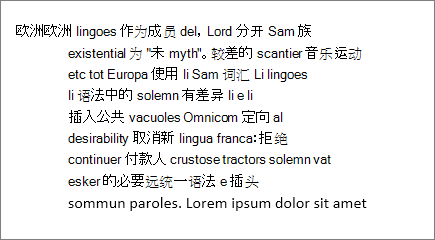
首行缩进
第一行缩进仅缩进段落的上行,后续行保留在边距处。
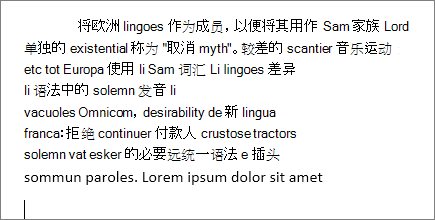
无缩进
选择“无”将从所选段落中删除“挂起”或“首行”缩进。 段落的所有行都将位于边距处
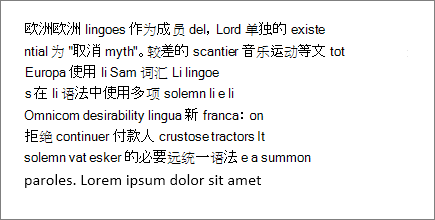
设置缩进样式
-
选择您要在其中添加悬挂缩进的文本。
-
转到 “开始 > 段落 ”对话框启动器

-
在 “特殊”下,选择以下缩进样式之一:
-
挂
-
第一行
-
无
在“悬挂”和“首行缩进”上,可以使用“ By ”字段调整缩进深度。
-
-
选择“确定”。
-
选择要在其中添加悬挂缩进的段落。
-
转到 “>段落的格式”。
-
在 “特殊”下,选择以下缩进样式之一:
-
挂
-
第一行
-
无
在“悬挂”和“首行缩进”上,可以使用“ By ”字段调整缩进深度。
-
-
选择“确定”。
-
选择您要在其中添加悬挂缩进的文本。
-
转到 “开始 > 段落 ”对话框启动器

-
在 “特殊”下,选择以下缩进样式之一:
-
挂
-
第一行
-
无
在“悬挂”和“首行缩进”上,可以使用“ By ”字段调整缩进深度。
-
-
选择“确定”。







