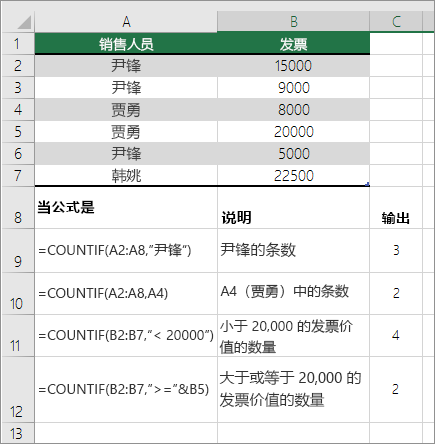假设您要了解特定文本或数值出现在单元格区域中的次数。 例如:
-
如果范围(如 A2:D20)包含数字值 5、6、7 和 6,则数字 6 出现两次。
-
如果列包含“Buchanan”、“Dodsworth”、“Dodsworth”和“Dodsworth”,则“Dodsworth”出现三次。
可通过多种方法来计算值出现的步骤。
COUNTIFS 函数类似于 COUNTIF 函数,但有一个重要例外:COUNTIFS 允许对多个区域的单元格应用条件,并计算满足所有条件的次数。 最多可以将 127 个范围/条件对与 COUNTIFS 配合使用。
COUNTIFS 的语法为:
COUNTIFS(criteria_range1, criteria1, [criteria_range2, criteria2],…)
请参阅以下示例:
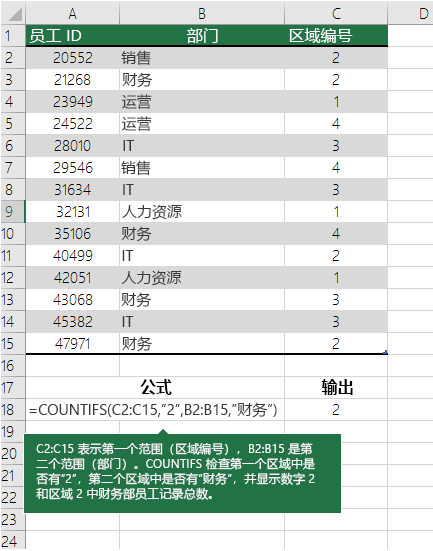
若要了解有关使用此函数用多个区域和条件进行计算的详细信息,请参阅 COUNTIFS 函数。
假设需要确定特定区域中销售特定商品的销售人员数量,或者想要知道特定销售人员对特定值进行了多少销售。 则可以同时使用 IF 和 COUNT 函数,即,首先使用 IF 函数检验条件,然后仅当 IF 函数的结果为 TRUE 时,使用 COUNT 函数对单元格进行计数。
注意:
-
此示例中的公式必须按数组公式的形式输入。
-
如果你有当前版本的 Microsoft 365,则只需在输出区域的左上角单元格中输入公式,然后单击 ENTER 以确认公式为动态数组公式即可。
-
如果已在较新版本的 Excel for Windows 或 Excel for Mac 中打开此工作簿,并且想要更改公式或创建类似的公式,请按 F2,然后按 Ctrl+Shift+Enter 使公式返回预期结果。
-
-
要使示例公式正常工作,IF 函数的第二个参数必须是数字。
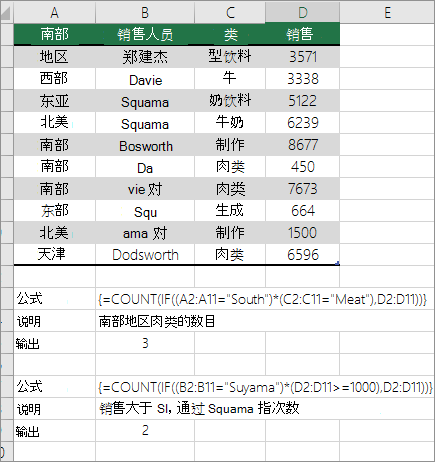
在下面的示例中,我们同时使用 IF 和 SUM 函数。 首先,IF 函数会检验某些单元格内的值,然后如果检验结果为 True,SUM 函数将对通过检验的值进行求和。
注意: 此示例中的公式必须按数组公式的形式输入。
-
如果你有当前版本的 Microsoft 365,则只需在输出区域的左上角单元格中输入公式,然后单击 ENTER 以确认公式为动态数组公式即可。
-
如果已在较新版本的 Excel for Windows 或 Excel for Mac 中打开此工作簿,并且想要更改公式或创建类似的公式,请按 F2,然后按 Ctrl+Shift+Enter 使公式返回预期结果。
示例 1
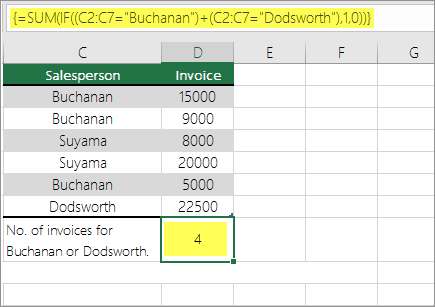
上述函数表示,如果 C2:C7 包含 Buchanan 和 Dodsworth 的值,则 SUM 函数应显示满足条件的记录之和。 公式在给定范围内查找布坎南的三条记录,一条记录用于多兹沃思,并显示 4 条记录。
示例 2
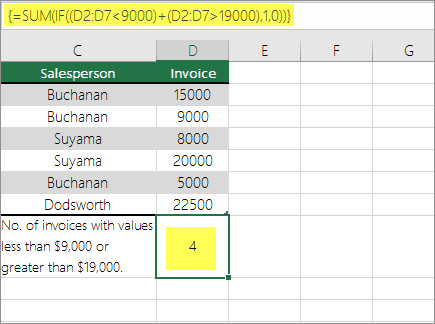
上述函数表示,如果 D2:D7 包含的值小于 9000 美元或大于 19,000 美元,则 SUM 应显示满足条件的所有记录的总和。 公式查找值小于 9000 美元的两条记录 D3 和 D5,然后查找值大于 19,000 美元的 D4 和 D6,并显示 4 条。
示例 3
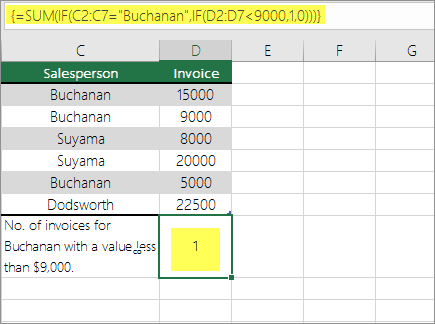
上述函数表示,如果 D2:D7 的 Buchanan 发票金额低于 9000 美元,则 SUM 应显示满足条件的记录总和。 公式发现 C6 满足条件,并显示 1。
可以使用数据透视表来显示总计并统计唯一值的出现次数。 数据透视表是一种可以快速汇总大量数据的交互式方法。 你可以使用数据透视表展开或折叠数据级别,关注结果,及对于感兴趣的区域从汇总数据追溯明细。 此外,可以将行移动到列或列到行 (“透视”) 以查看数据透视表中某个值出现次数的计数。 让我们看一下 Sales 电子表格的示例方案,你可以在其中计算特定季度的高尔夫和网球的销售值数。
-
在 Excel 电子表格中输入以下数据。
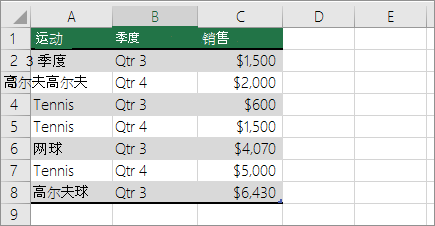
-
选择 A2:C8
-
依次选择“插入”>“数据透视表”。
-
在“Create数据透视表”对话框中,依次选择“选择表或区域”、“新建工作表”和“确定”。
在新工作表中创建一个空数据透视表。
-
在“数据透视表字段”窗格中,执行以下操作:
-
将 “运动 ”拖动到 “行” 区域。
-
将 “四分之一 ”拖动到 “列” 区域。
-
将 Sales 拖到 “值” 区域。
-
重复步骤 c。
字段名称在数据透视表和“值”区域中显示为 SumofSales2 。
此时,“数据透视表字段”窗格如下所示:
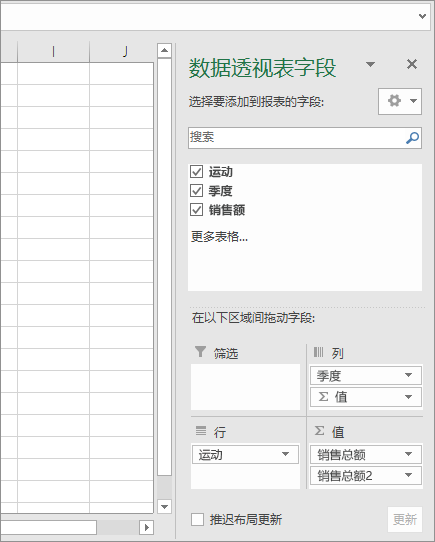
-
在 “值” 区域中,选择 SumofSales2 旁边的下拉列表,然后选择“ 值字段设置”。
-
在“ 值字段设置 ”对话框中,执行以下操作:
-
在 “汇总值字段依据 ”部分,选择“ 计数”。
-
在 “自定义名称” 字段中,将名称修改为 Count。
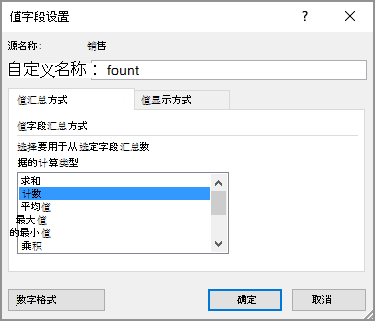
-
选择“确定”。
-
数据透视表显示第 3 季度和第 4 季度高尔夫和网球的记录计数以及销售数字。
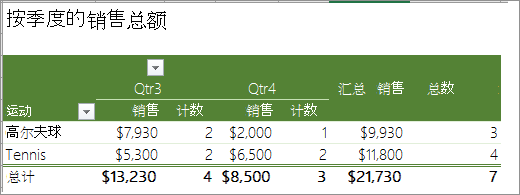
-
需要更多帮助吗?
可随时在 Excel 技术社区中咨询专家或在社区中获取支持。