如果您已获得其他人员邮箱的相应权限,则可以访问这些人员的邮箱。
考虑以下情形:
-
经理要求助理监管经理邮箱中的某个特定文件夹。 在此方案中,助理将被授予对经理邮箱中文件夹的相应权限,但根据授予的权限,如果助理响应邮件,则只能作为自己进行响应。
-
经理要求助理代她/他查收电子邮件。 在此方案中,助理将被授予对经理的文件夹或邮箱的相应权限,但在他们响应邮件时,他们的响应会显示为 代表经理。 这种类型的共享需要 委派访问权限 。 有关设置代理权限的帮助,请参阅允许在共享文件夹或邮箱时代表你发送邮件。
注意: 共享文件夹或邮箱只能使用具有合格Microsoft 365 订阅的工作或学校帐户,或者由 Exchange Online 托管的工作或学校帐户来完成。
为正在使用的 Outlook 版本选择以下选项卡选项。 我的 Outlook 是哪个版本?
注意: 如果“ 新建 Outlook ”选项卡下的步骤不起作用,则可能尚未使用新的 Outlook for Windows。 选择 “经典 Outlook”选项卡,然后改为执行这些步骤。
在新 Outlook 中共享和访问文件夹或邮箱
可通过两种方式与共享文件夹进行交互:你可以成为想要共享一个或多个文件夹或其整个邮箱的邮箱的所有者。
-
文件夹或邮箱所有者:你拥有该文件夹,并决定与他人共享该文件夹。 为要与之共享文件夹的用户设置适当的权限级别。
-
受邀者:当有人与你共享文件夹或邮箱时,你将收到共享文件夹的邀请。 接受邀请后,文件夹将显示在文件夹窗格中。 可以在共享文件夹中执行的操作取决于设置的权限级别。
文件夹或邮箱的所有者:与他人共享文件夹或邮箱
若要共享一个或多个文件夹或与组织中的其他人共享整个邮箱,请执行以下步骤:
-
导航到要共享的文件夹。
-
右键单击文件夹,然后选择 “共享和权限”。
-
在 文件夹的权限 窗口中,如果该人员尚未包含在你与之共享的人员列表中,请选择“

-
输入你向其授予权限的人员的姓名或电子邮件地址,然后选择“添加”。
-
从文件夹“权限”窗口上的姓名列表中,选择刚添加的人员的姓名。
-
在 “权限 ”部分中,选择“ 权限级别 ”下拉列表,然后选择要授予此用户的权限。 如果不确定要选择的权限级别,请参阅用于共享文件夹的选项下面的部分。
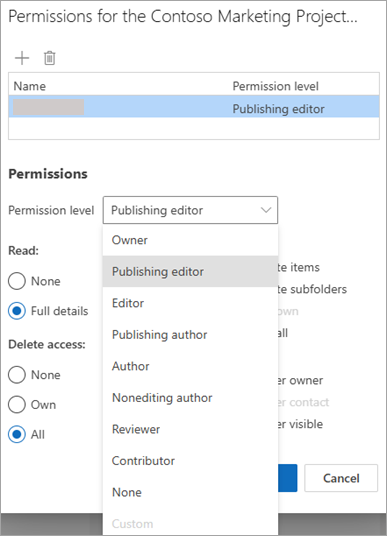
-
确认共享设置,然后单击“ 确定”。 你与之共享的人员将收到一封电子邮件,告知他们你与他们共享了一个文件夹。
提示: 如果要共享子文件夹,则需要遵循相同的过程,同时 () 共享父文件夹。
文件夹或邮箱的所有者:删除共享权限
-
导航到要共享的文件夹。
-
右键单击文件夹,然后选择“共享和权限”。
-
选择与之共享的人员,然后选择“ 删除 ”图标。
被邀请者:接受并查看与你共享的文件夹或邮箱
当有人与你共享文件夹时,会发送一封电子邮件来告知你。 现在可以将此添加到文件夹窗格,以便进行访问。
-
在文件夹窗格中,右键单击“ 与我共享”。
-
选择 “添加共享文件夹或邮箱”。
-
输入与你共享文件夹的人员的电子邮件地址或姓名,然后单击“ 添加”。
-
此人的姓名将显示在 “与我共享”节点下。 展开节点可查看用户与你共享的所有文件夹。
被邀请者:从文件夹窗格删除共享文件夹或邮箱
如果确定每次打开新 Outlook 时都不想再看到其他人的邮箱或文件夹,请右键单击该文件夹,然后选择“删除共享文件夹”。
用于共享文件夹的选项
共享文件夹时,可以设置权限,用于定义访问该文件夹的每个用户可以执行的操作。 从 “权限级别 ”下拉列表中选择一个选项,将触发 “读取”、“ 写入”、“ 其他”和 “删除”访问权限 的选择。 右侧的屏幕截图显示选择 “发布编辑器的权限”级别时自动选择的权限级别。
提示: 如果删除其中一个与权限级别关联的复选框,该级别将更改为 “自定义”。
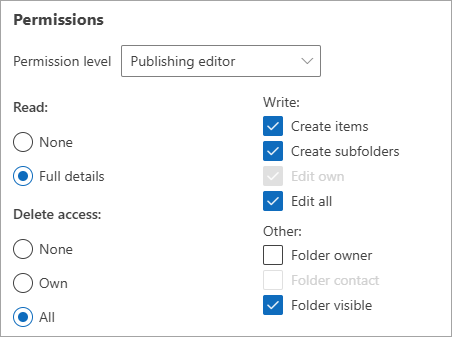
下表详细说明了根据设置的权限级别授予的权限类型。
|
权限级别 |
共享用户可以执行的活动 |
|---|---|
|
所有者 |
创建、读取、修改和删除共享文件夹中的所有项目。 作为所有者,用户可以更改他人对此文件夹拥有的权限级别。 |
|
发行编辑 |
创建、读取、修改和删除所有项目,以及创建子文件夹。 |
|
编辑 |
创建、读取、修改和删除所有项目。 |
|
发行作者 |
创建和读取项目,创建子文件夹,以及修改和删除你创建的项目。 |
|
作者 |
创建和读取项目,以及修改和删除你创建的项目。 |
|
非编辑作者 |
创建和读取项目,以及删除你创建的项目。 |
|
审阅者 |
只能读取项目。 |
|
参与者 |
只能创建项目。 |
|
无 |
无法执行任何活动。 用户仍保留在权限列表中,但没有任何权限,也不能打开该文件夹。 |
|
自定义 |
执行由文件夹所有者定义的活动。 |
文件夹或邮箱的所有者:向文件夹授予权限
-
在“文件夹窗格”中,右键单击要共享的文件夹,然后选择“属性”。
-
若要查找要与之共享文件夹的用户或联系人组,请在“ 权限” 选项卡上的“ 权限”下,选择“ 添加”。
-
在全局地址列表中,选择所需的用户和联系人组,方法是选择每个用户和组后单击“添加”。 添加用户或组时,它们将出现在“添加”按钮右侧的框中。 添加完用户后,单击“ 确定”。
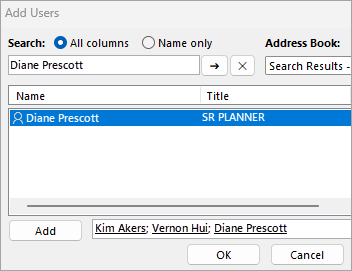
-
选择要与之共享的用户,然后从下拉列表中选择权限级别。
-
权限从“所有者”(具有所有权限)降级到“参与者”(具有最少权限)。
-
选择一个权限级别后,您可以通过选择按钮或者选中和取消选中框来微调权限。 如果执行该操作,用户或组的“权限级别”将更改为“自定义”。
在此处所示的示例中,卓幼莹和罗欣具有内置“作者”和“发行编辑”权限级别。 李明宇被分配到“编辑者”级别,然后自定义以允许他删除自己的项目。
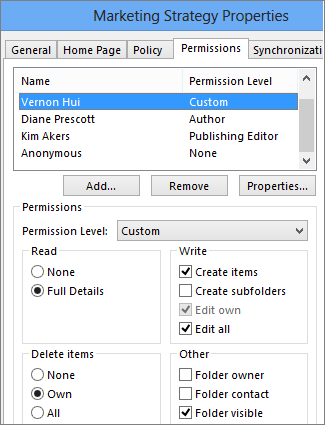
-
通过重复步骤 2 到 6,为其他用户或组设置不同的权限。
-
单击“确定”。
被邀请者:在经典 Outlook 中访问他人的文件夹或邮箱
如果你使用的是经典 Outlook,则你被授予访问权限的邮箱会自动显示在文件夹列表中。 在下面的示例中,向 Adam Barr 授予了对 Kim Akers 邮箱的访问权限。 Kim 的邮箱会自动显示在 Adam 的文件夹列表中。
注意: 如果您刚刚获得其他用户邮箱的访问权限,则可能需要等待几个小时之后,其邮箱才会显示在您的文件夹列表中。
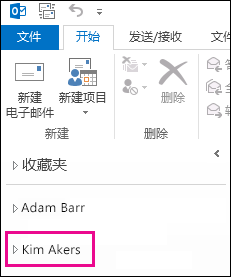
可在此邮箱中执行的操作取决于与你共享其邮箱的人员授予的权限级别。
在 Outlook 网页版中共享和访问文件夹或邮箱
可通过两种方式与共享文件夹进行交互:你可以成为想要共享一个或多个文件夹或其整个邮箱的邮箱的所有者。
-
文件夹或邮箱所有者:你拥有该文件夹,并决定与他人共享该文件夹。 为要与之共享文件夹的用户设置适当的权限级别。
-
受邀者:当有人与你共享文件夹或邮箱时,你将收到共享文件夹的邀请。 接受邀请后,文件夹将显示在文件夹窗格中。 可以在共享文件夹中执行的操作取决于设置的权限级别。
文件夹或邮箱的所有者:与他人共享文件夹或邮箱
若要共享一个或多个文件夹或与组织中的其他人共享整个邮箱,请执行以下步骤:
-
导航到要共享的文件夹。
-
右键单击文件夹,然后选择 “共享和权限”。
-
在 文件夹的权限 窗口中,如果该人员尚未包含在你与之共享的人员列表中,请选择“

-
输入你向其授予权限的人员的姓名或电子邮件地址,然后选择“添加”。
-
从文件夹“权限”窗口上的姓名列表中,选择刚添加的人员的姓名。
-
在 “权限 ”部分中,选择“ 权限级别 ”下拉列表,然后选择要授予此用户的权限。 如果不确定要选择的权限级别,请参阅用于共享文件夹的选项下面的部分。
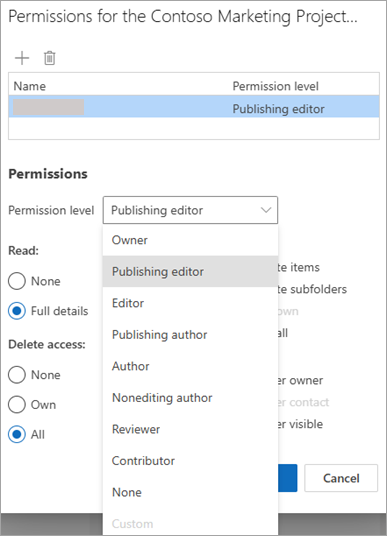
-
确认共享设置,然后单击“ 确定”。 你与之共享的人员将收到一封电子邮件,告知他们你与他们共享了一个文件夹。
提示: 如果要共享子文件夹,则需要遵循相同的过程,同时 () 共享父文件夹。
文件夹或邮箱的所有者:删除共享权限
-
导航到要共享的文件夹。
-
右键单击文件夹,然后选择“共享和权限”。
-
选择与之共享的人员,然后选择“ 删除 ”图标。
被邀请者:接受并查看与你共享的文件夹或邮箱
当有人与你共享文件夹时,会发送一封电子邮件来告知你。 现在可以将此添加到文件夹窗格,以便进行访问。
-
在文件夹窗格中,右键单击“ 与我共享”。
-
选择 “添加共享文件夹或邮箱”。
-
输入与你共享文件夹的人员的电子邮件地址或姓名,然后单击“ 添加”。
-
此人的姓名将显示在 “与我共享”节点下。 展开节点可查看用户与你共享的所有文件夹。
被邀请者:从文件夹窗格删除共享文件夹或邮箱
如果确定每次打开新 Outlook 时都不想再看到对方的邮箱或文件夹,请右键单击该文件夹,然后单击“ 删除共享文件夹”。
用于共享文件夹的选项
共享文件夹时,可以设置权限,用于定义访问该文件夹的每个用户可以执行的操作。 从 “权限级别 ”下拉列表中选择一个选项,将触发 “读取”、“ 写入”、“ 其他”和 “删除”访问权限 的选择。 右侧的屏幕截图显示选择 “发布编辑器的权限”级别时自动选择的权限级别。
提示: 如果删除其中一个与权限级别关联的复选框,该级别将更改为 “自定义”。
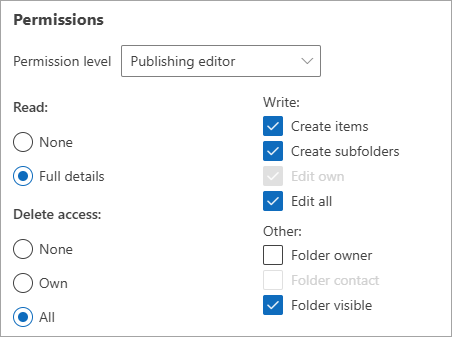
下表详细说明了根据设置的权限级别授予的权限类型。
|
权限级别 |
共享用户可以执行的活动 |
|---|---|
|
所有者 |
创建、读取、修改和删除共享文件夹中的所有项目。 作为所有者,用户可以更改他人对此文件夹拥有的权限级别。 |
|
发行编辑 |
创建、读取、修改和删除所有项目,以及创建子文件夹。 |
|
编辑 |
创建、读取、修改和删除所有项目。 |
|
发行作者 |
创建和读取项目,创建子文件夹,以及修改和删除你创建的项目。 |
|
作者 |
创建和读取项目,以及修改和删除你创建的项目。 |
|
非编辑作者 |
创建和读取项目,以及删除你创建的项目。 |
|
审阅者 |
只能读取项目。 |
|
参与者 |
只能创建项目。 |
|
无 |
无法执行任何活动。 用户仍保留在权限列表中,但没有任何权限,也不能打开该文件夹。 |
|
自定义 |
执行由文件夹所有者定义的活动。 |







